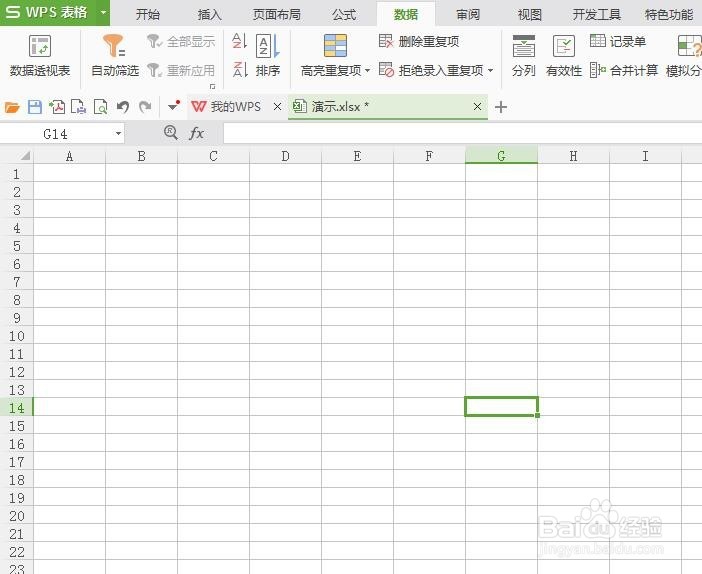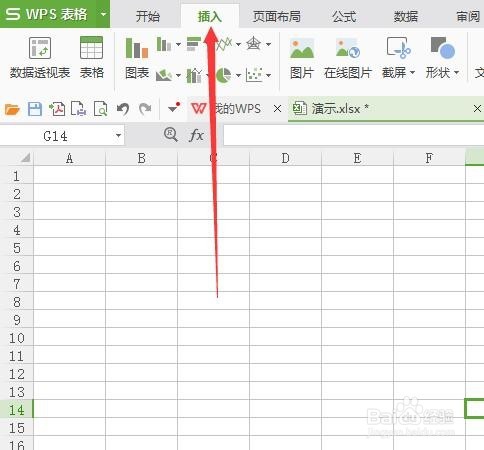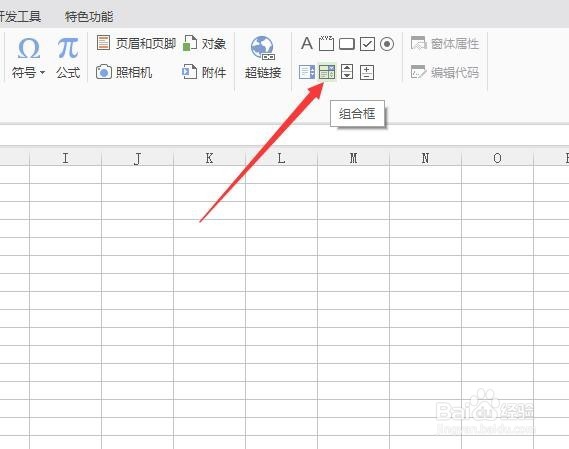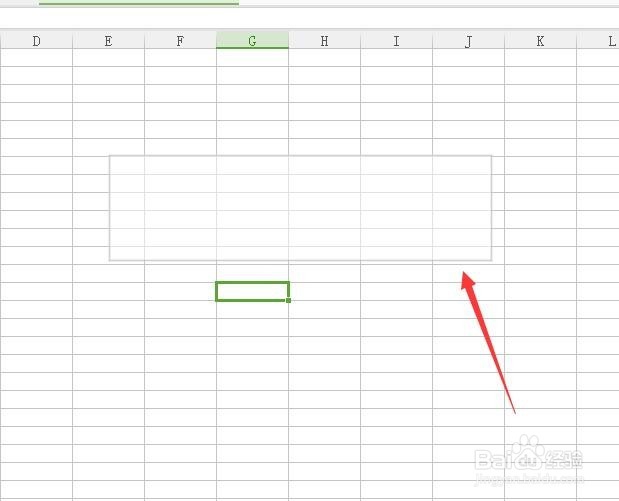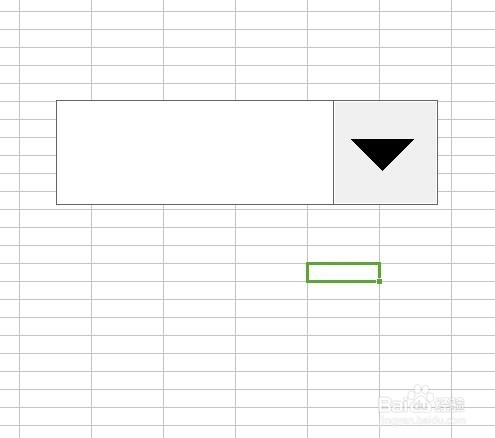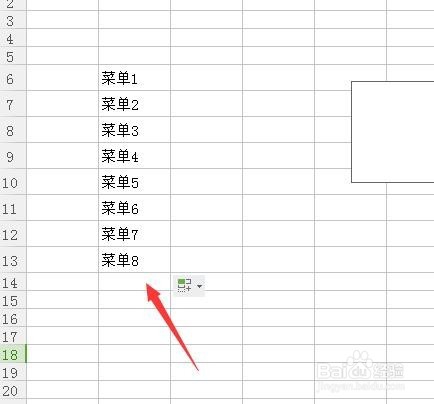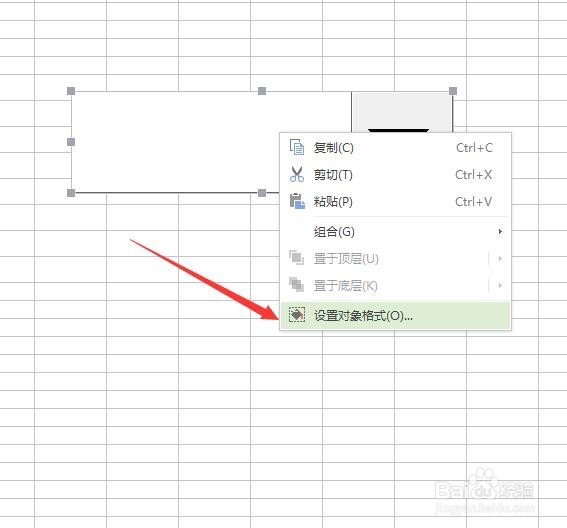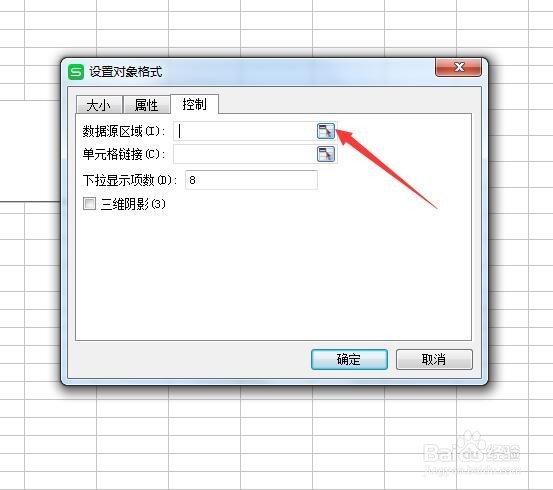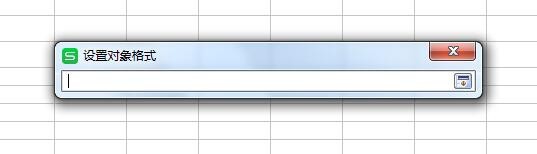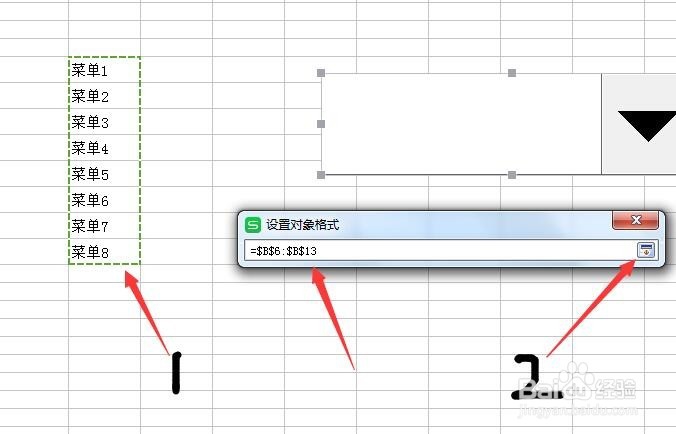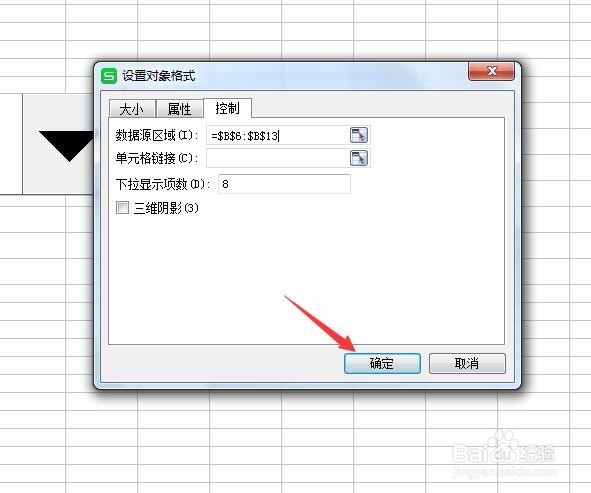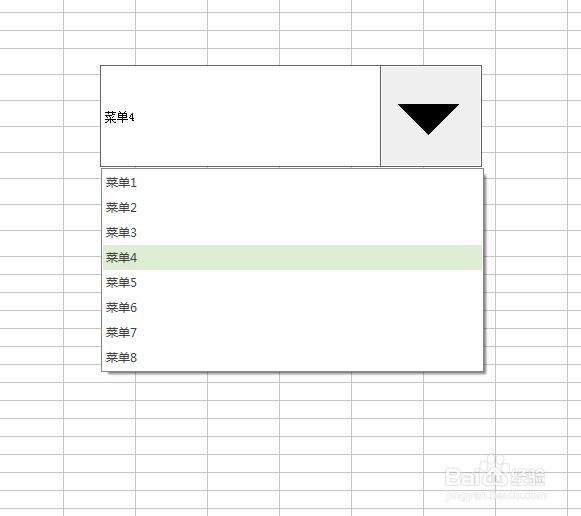wps中的excel表格怎么制作下拉菜单列表
1、小编这里用新版的wps中的表格功能制作,首先新建一个excel表格。
2、将excel保存之后点击上面的“插入”选项。
3、这时候在右侧的工具栏就会看到有类似下拉列表的图标,名字叫做“组合框”,点击这个组合框图标。
4、之后按住鼠标左键不松手在excel中拖动,松手之后就会看到已经绘制好了一个下拉列表框了。
5、这时候的下拉列表还是空的,我们在其他地方填写一列文本,这些文本会作为下拉列表的内容选项。
6、之后在下拉列表中右击选择“设置对象格式”选项。
7、然后在弹出的窗口中会看到有数据源选项,点击后面的图标,然后会弹出一个长条框。
8、之后鼠标拖动选中刚才填充的数据,然后数据会自动填充到上面的长条中,然后点击长条后面的图标。
9、然后会回到“设置对象格式”的对话框,点击确定按钮。
10、这时候再单击下拉列表框,会发现已经有数据选项了。
声明:本网站引用、摘录或转载内容仅供网站访问者交流或参考,不代表本站立场,如存在版权或非法内容,请联系站长删除,联系邮箱:site.kefu@qq.com。
阅读量:25
阅读量:51
阅读量:42
阅读量:96
阅读量:81