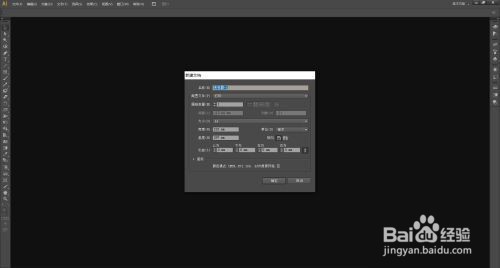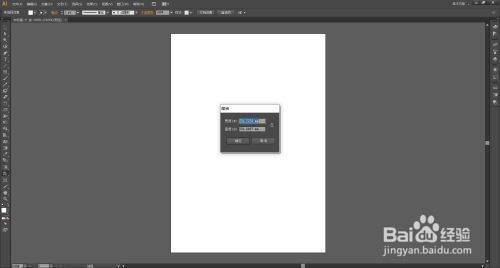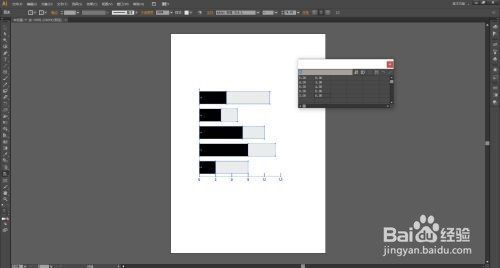Adobe Illustrator CS6怎么画堆积条形图
1、第一步:打开桌面上的AdobeIllustratorCS6(如图所示)。
2、第二步:在菜单栏找到并依次点击【文件】、【新建】(如图所示)。
3、第三步:在弹出的窗口设置好参数,点击【确定】,新建文档(如图所示)。
4、第四步:在左边工具栏里找到并长按【柱形图工具】打开下拉列表(如图所示)。
5、第五步:在下拉列表里选择【堆积条形图工具】(如图所示)。
6、第六步:使用【堆积条形图工具】在画布上单击并拖动,然后释放,创建堆积条形图。也可以使用【堆娑授赔那积条形图工具】在画布上单击,弹出【图表轻拔吴悃窗口】,在窗口里设置好图表的宽度和高度,点击【确定】来创建堆积条形图(如图所示)。
7、第七步:在【图表数据窗口】里选择单元格,输入数据,点击【应用】(如图所示)。
8、第八步:点击【应用】之后,堆积条形图就画好了(如图所示)。
声明:本网站引用、摘录或转载内容仅供网站访问者交流或参考,不代表本站立场,如存在版权或非法内容,请联系站长删除,联系邮箱:site.kefu@qq.com。
阅读量:61
阅读量:71
阅读量:92
阅读量:76
阅读量:20