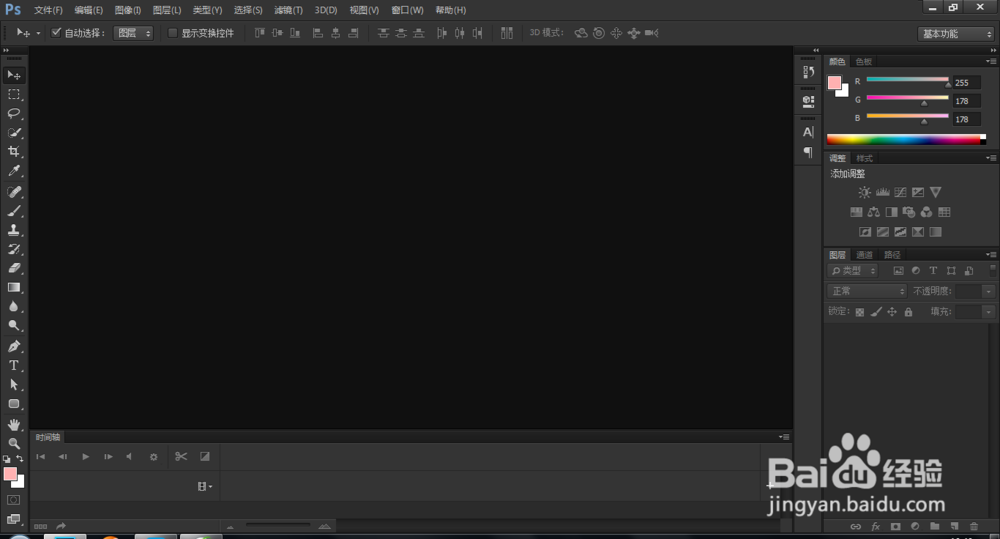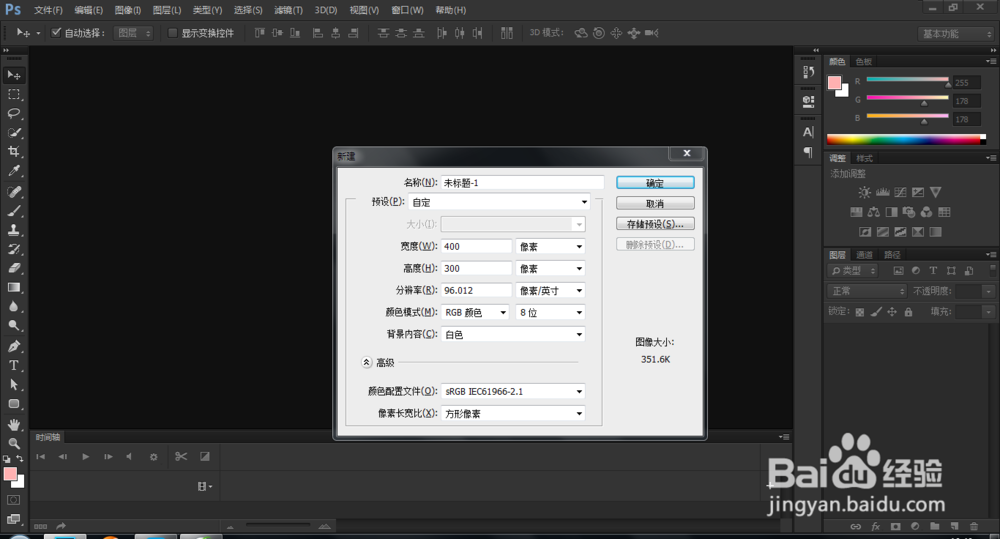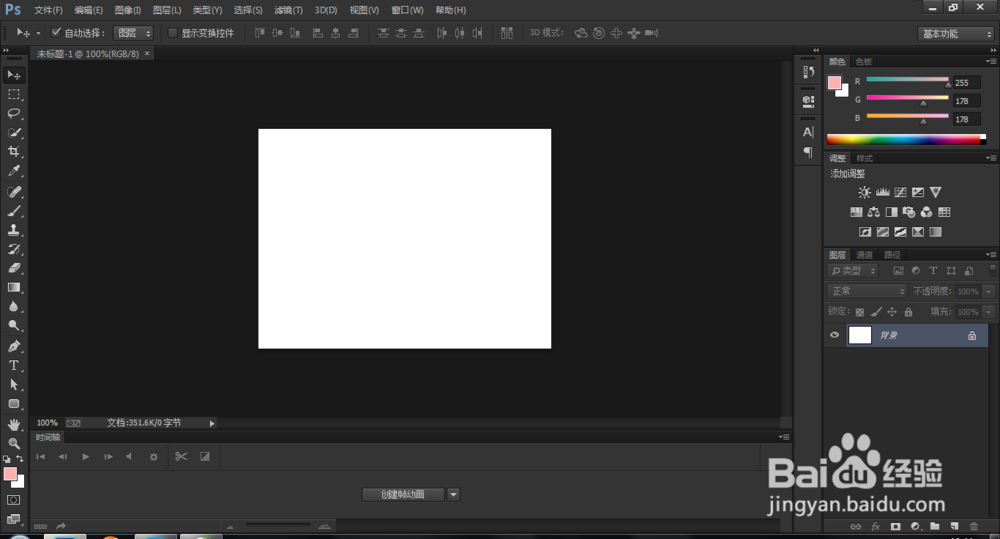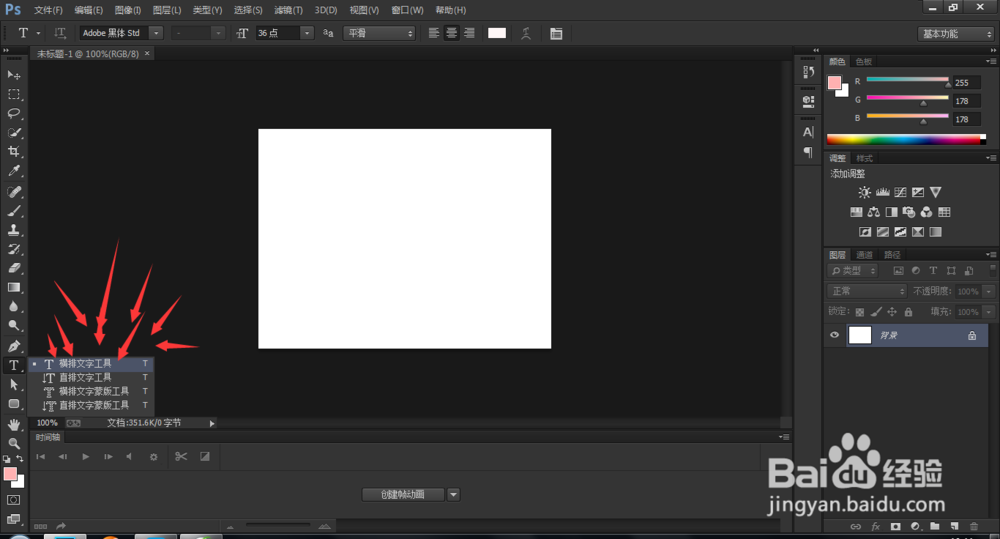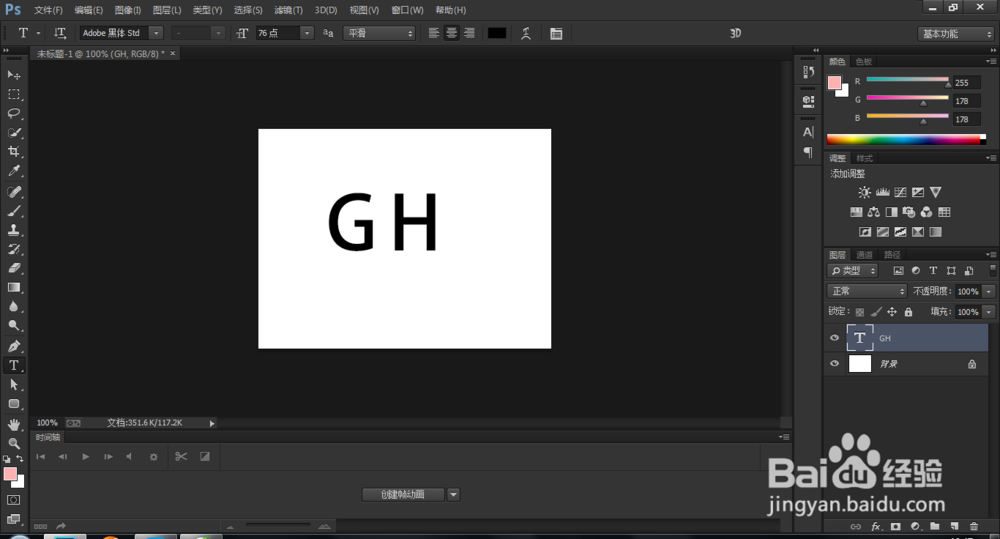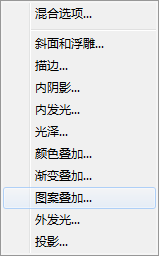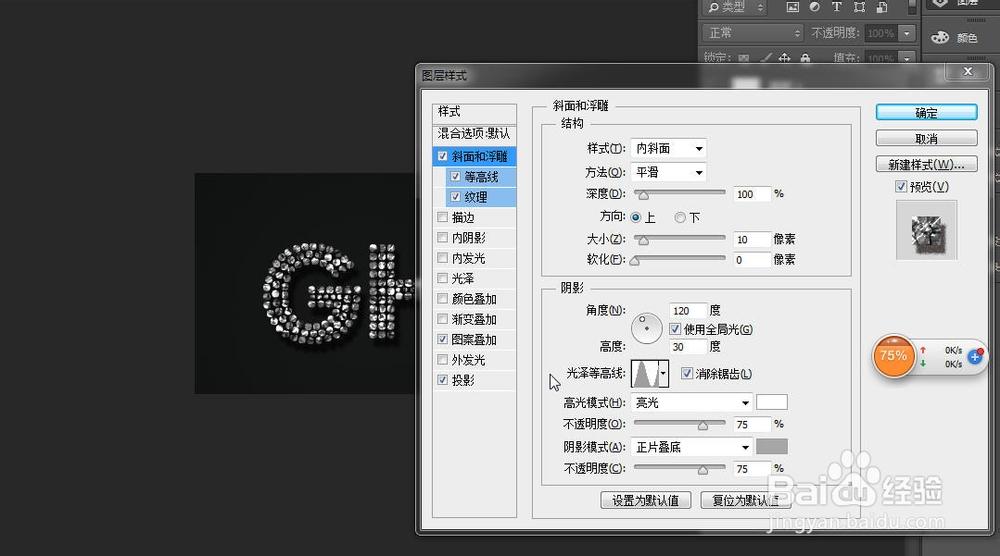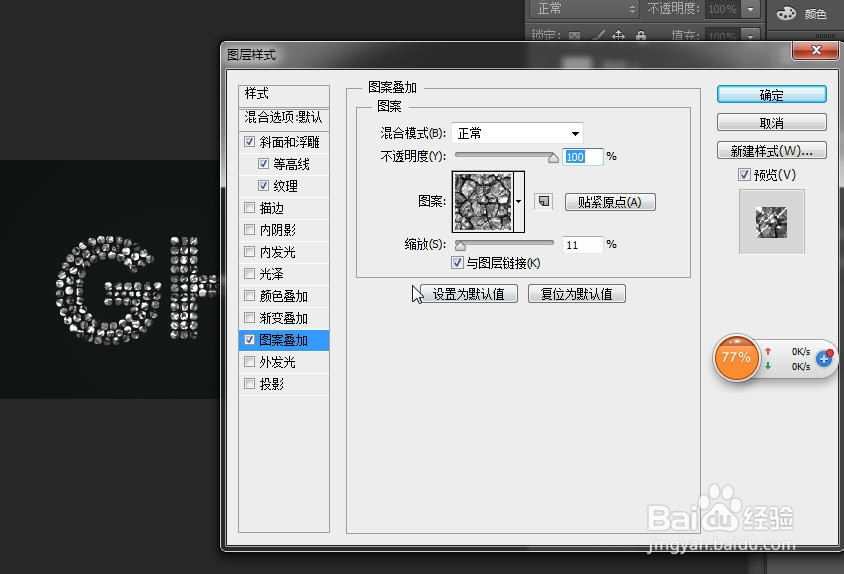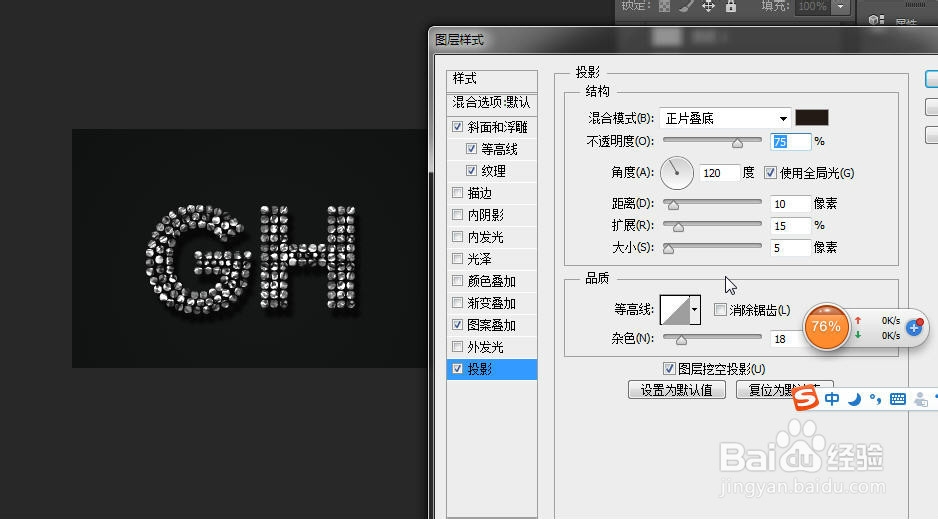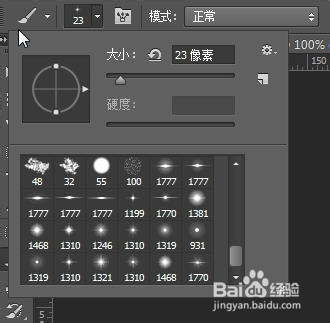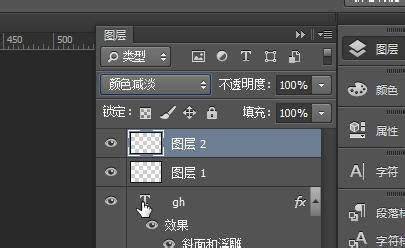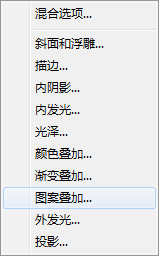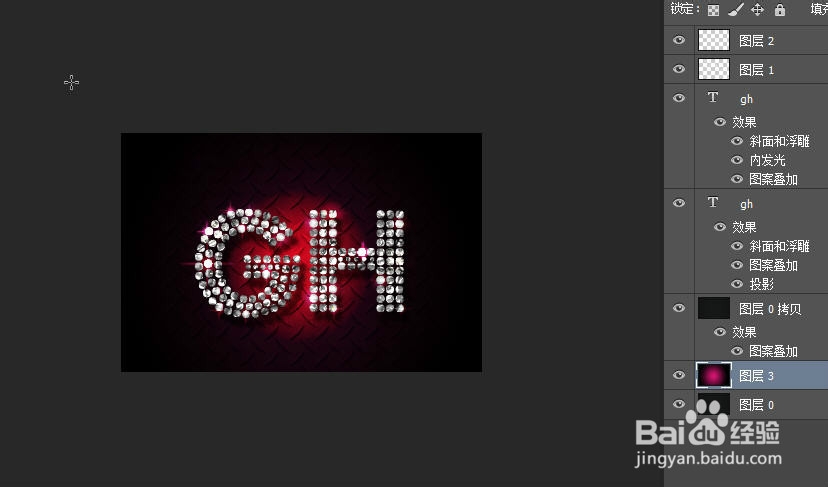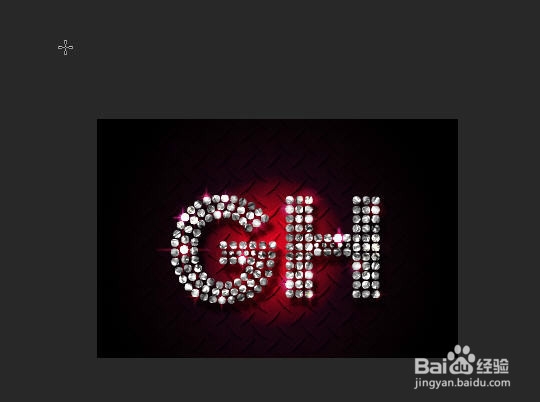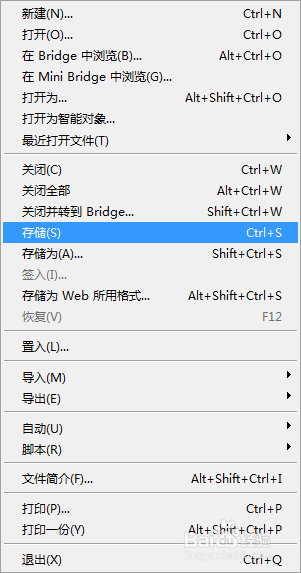ps如何制作发光闪亮像宝石一样的字
1、打开电脑中安装Photoshop软件,ctrl+n新建一个画布 尺寸400*300 (当然这个可以根据自己的需要自己设定),单击确定按钮。
2、选中文字工具,用文字皤材装肢工具在画布中输入你想要的文字 小编输入的是字母gh,字体选择Fortuna Dot字体 ,大小自己看着设定,之后就是给字体加效果了
3、选中GH图层下面的f垓矗梅吒x图层样式,点击文字图层的图层样式 选择斜面和浮雕 参数如图所示(因为时间问题,小编就不一一写效果了 ,大家看着图上的参数设置哦)
4、图案叠加的效果如图所示,(小编再次声明 素材可以自己去下 也可以问我要),如下图
5、投影的效果设置参数如图所示,现在的效果应该是下图这样
6、新建一个图层 ,用画笔工具中的工具点缀一下 设置光韵效果,如下图。
7、现在效果应该是下图这样
8、把光韵效果的图层ctrl+j复制一下 ,光韵效果Ctrl+t 适量调大 然后样式选择颜色减淡,如下图
9、新建一图层 设置图层样式 图案叠加效果 如图所示
10、在新建一图层 填充一个渐变色 可以根据自己的喜好自己选择 小编选择的是图中的样色,如下图
11、这样 效果就出来了 最终的效果如图所示单击文件,存储,存储为自己需要的格式,单击“保存”按钮,即可使用这张作品了。
声明:本网站引用、摘录或转载内容仅供网站访问者交流或参考,不代表本站立场,如存在版权或非法内容,请联系站长删除,联系邮箱:site.kefu@qq.com。
阅读量:20
阅读量:74
阅读量:26
阅读量:92
阅读量:63