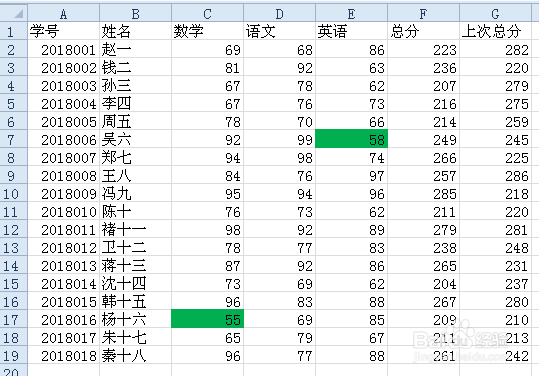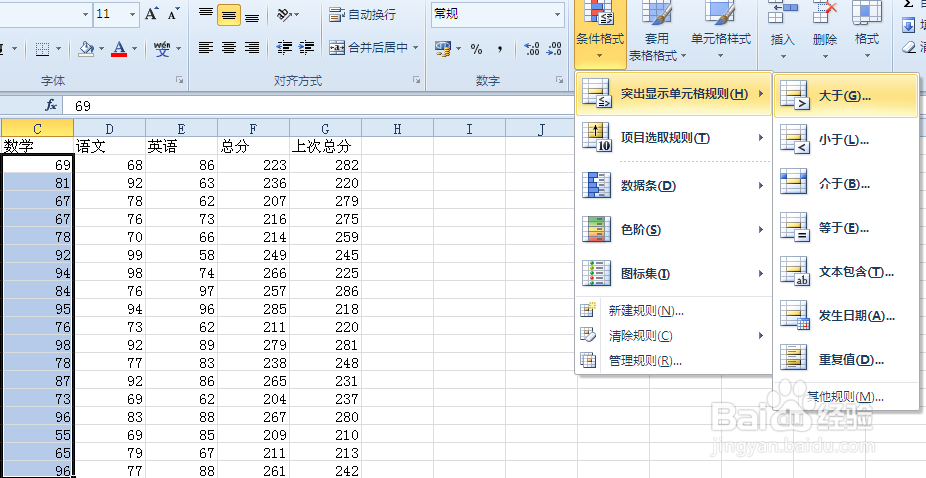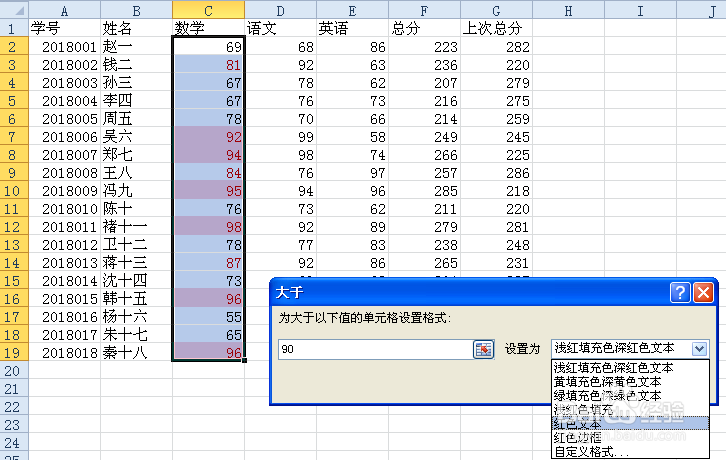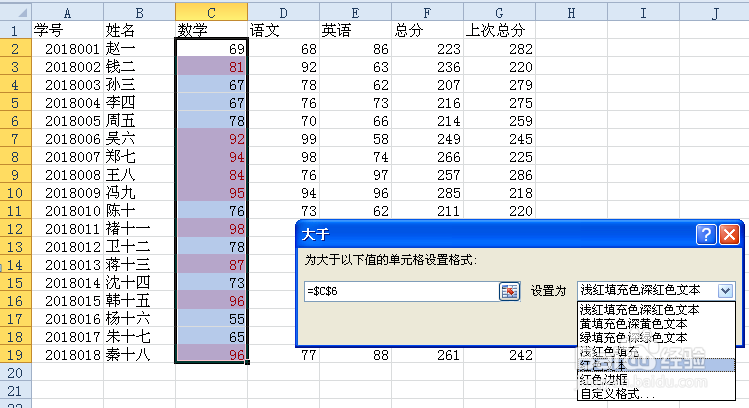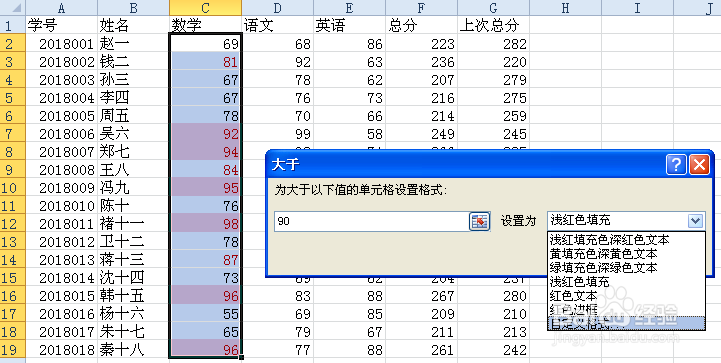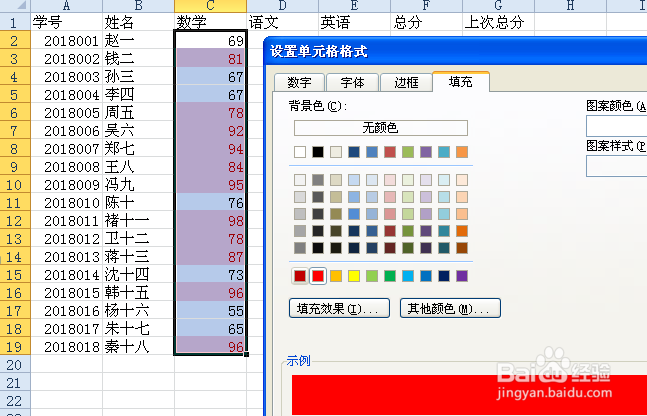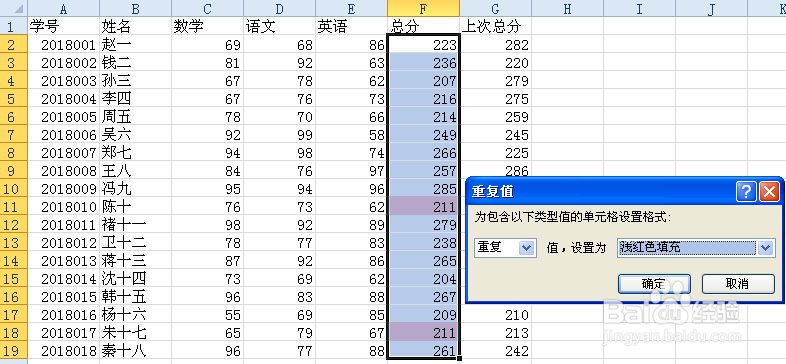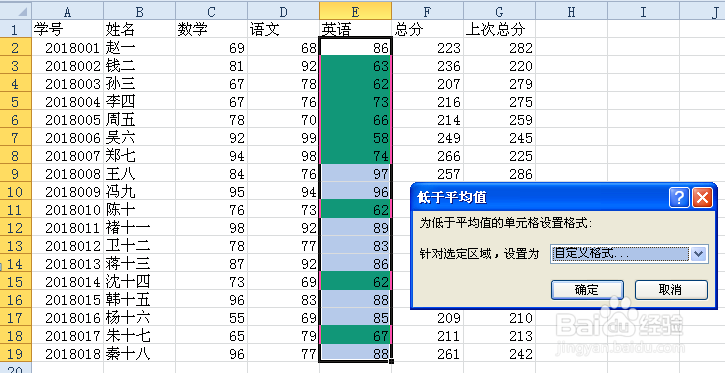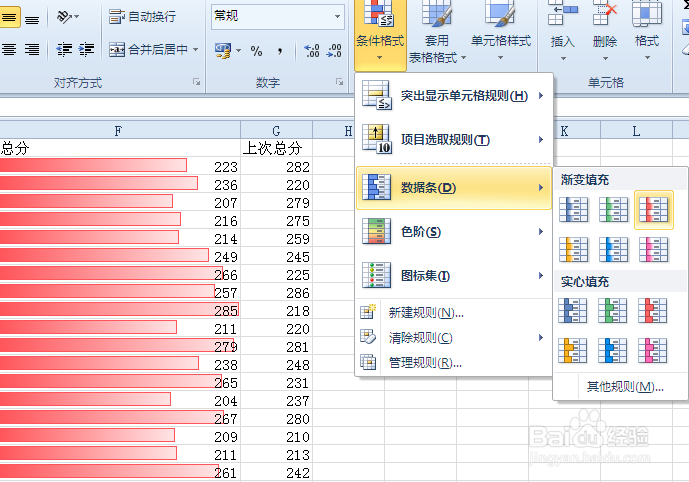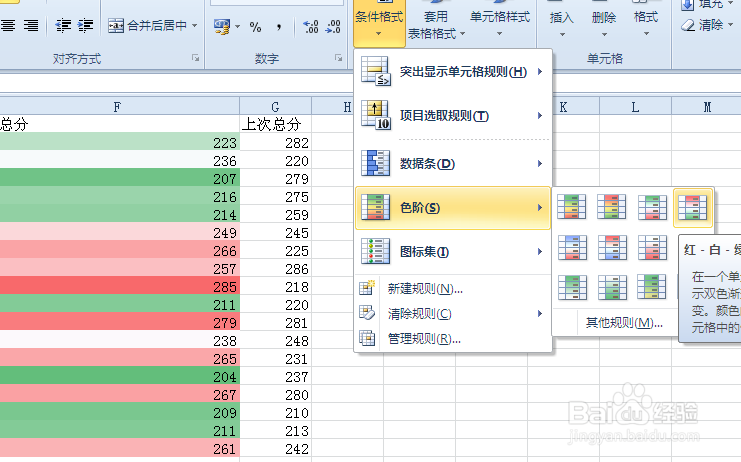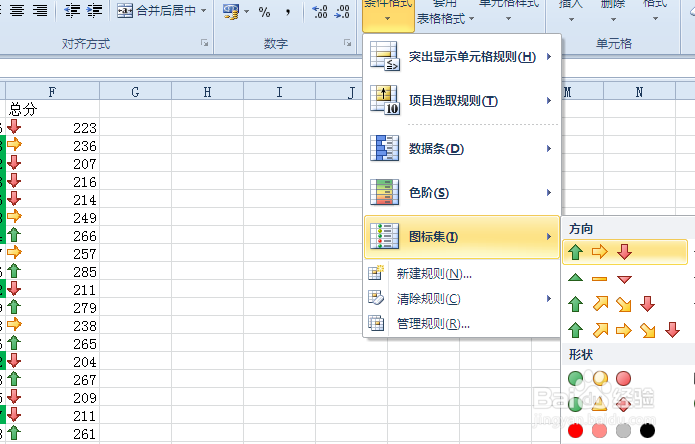EXCEL中如何使用条件格式
1、条件格式说穿了,就是根据条件设置格式,而不是统一设置格式,比如下图中不及格的分数作绿色填充,通过这种设定,一眼就可以看出不及格分数。
2、首先选定要设置条件格式的单元格或区域,然后在“开始”选项卡上的“样式”组中,单击“条件格式”,出现不同的选项可供选择。
3、比如将数学成绩高于某个分值的的单元格改为红色字体,选定数学列,单击“条件格式”,“突出显示单元格规嬴猹缥犴则”,再单击“大于”,在对话窗口中,输入分数,比如90分,然后在“设置为”选择“红色文本”,确定后,大于90分的将改为红色字体。
4、除了直接输入分数外,还可以引用区域中的单元格作比较,比如把比“周五”数学分数高的数学成绩用红色字体标示,直接选取下C6单元格即可。
5、除了选择系统设定的几种格式外,还可以选择“自定义格式”,单击后,即会跳出“设置单元格格式”,可以设置不同的字体、边框、填充作为特定的格式。
6、在“突出显示单元格规则”中,除了“大于”,还有“小于”、“介于”、“等于”、“重复撕良滤儆值”等等选项,比如查看总分相同的,就可以选择重复值,设置一种格式,确定后,一下子就能看出相同分数的考生,唁昼囫缍这就是条件格式的方便之处。
7、在“条件格式”下的“项目选取规则”中,可以选取前十项、后十项、按比例选择,还可以以平均值作比较,比如英语分数低于平均分的填充绿色格式,单击“低于平均值”,选择绿色填充,确定后,低于均值的英语分数全以绿色进行填充。
8、还可以用数据条来查看各数据的大小,一般用于进度,分数用此条件格式不太合适,这里只是以此表格作为举例,选择某列数列,选择任一数据条,即会以最大数据作为100%,其它数据按比例显示,可以使吹涡皋陕用渐变数据条,也可以使用实心数据条。
9、还可以用不同的色阶,来表示数值的大小,相对来说,这种格式用得较小。
10、使用图标集也可以对数据进行注释,每个图标代表一个值的范围,如在三向箭头图标集中,绿色的上箭头代表较高值,黄色的横向箭头代表中间值,红色的下箭头代表较低值。
11、除了列出的格式,还有个“新建规则”,由于内容较多,将另篇介绍。