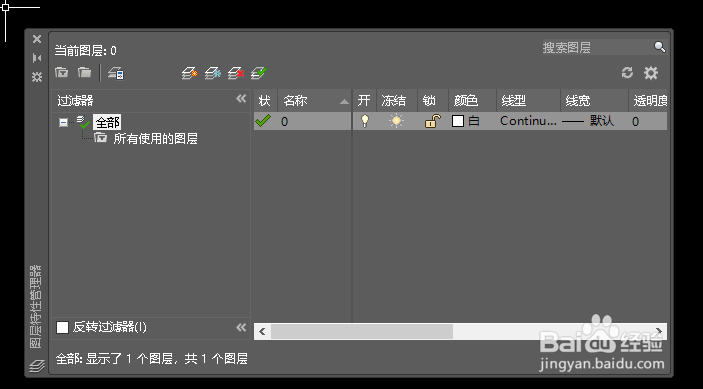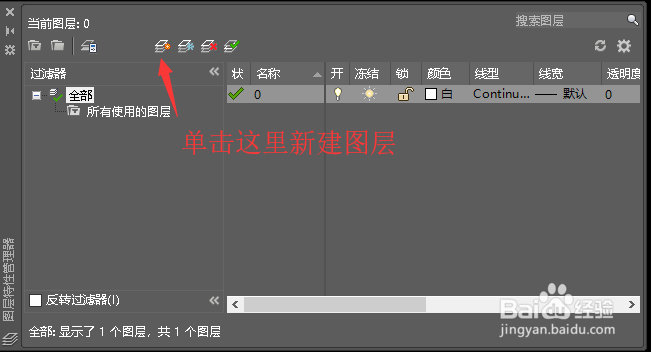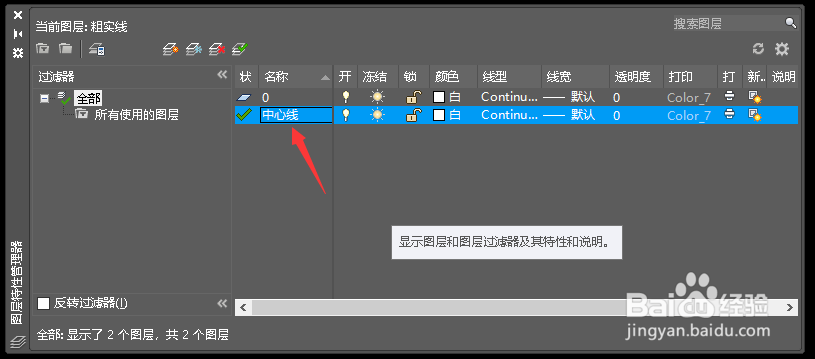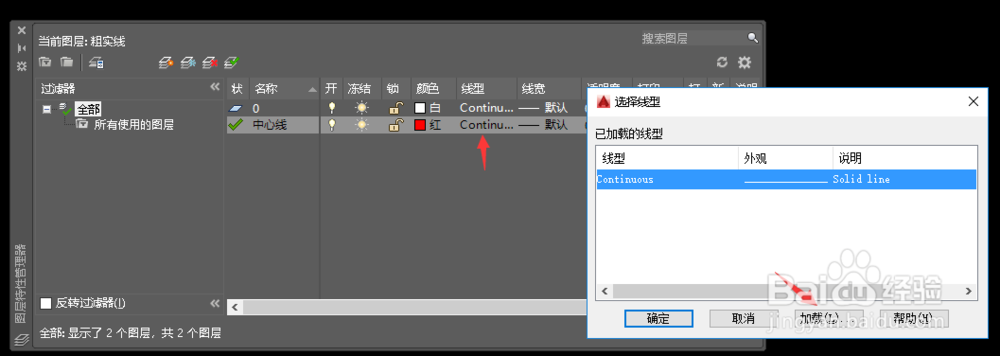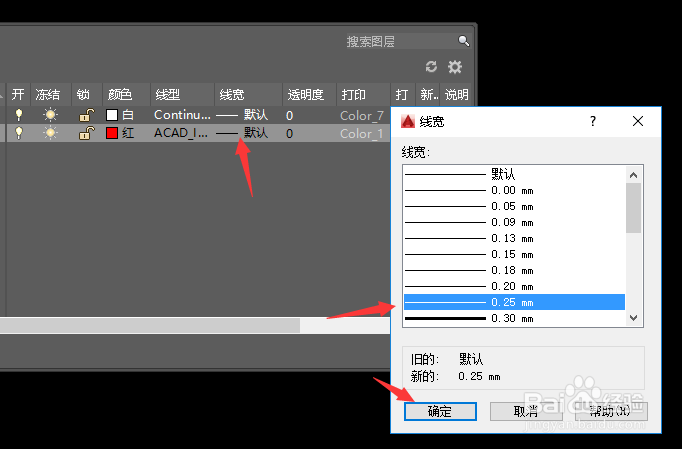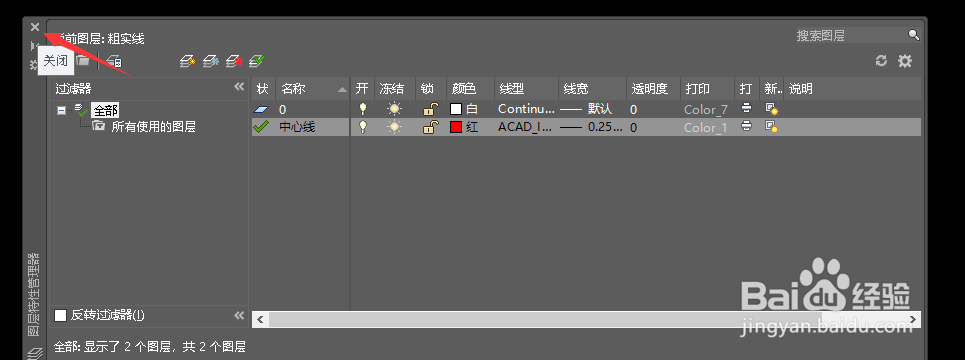CAD2016添加图层的详细方法
1、打开CAD2016软件。创建一个文件(比如文件名:图层)。
2、在命令栏输入”LA“打开”图层特性管理器“。(也可以单击工具栏中的”格式“,在弹出的快捷项选择“图层”。
3、按下图,单击“添加图层”。
4、按下图,在名称栏输入图层名称(如:中心线)。(双击名称栏就可以输入了)
5、按下图,在再单击颜色栏,弹出颜色选项,选择“红色”,单击“选择颜色”对话框中的“确定”。
6、按下图,单击线型栏,在弹出的“选择线型”对话框单击“加载”。在弹出的“加载或重载线型”对话框选择“ACAD_IS008W100"线型。单击“加载或重载线型”对话框中的”输奘兔炫确定“。返回到”选择线型“对话框,选择刚才加载的“ACAD_IS008W100"线型。单击”确定“。
7、按下图,单击线框栏,选择0.25mm线框,单击”线框“对话框中的“确定”。
8、单击”图层特性管理器“中的”关闭“按钮。完成兔脒巛钒图层的添加。(其它的图层如,粗实线,细实线,虚线,标注层按此方法添加)
声明:本网站引用、摘录或转载内容仅供网站访问者交流或参考,不代表本站立场,如存在版权或非法内容,请联系站长删除,联系邮箱:site.kefu@qq.com。
阅读量:29
阅读量:37
阅读量:72
阅读量:57
阅读量:30