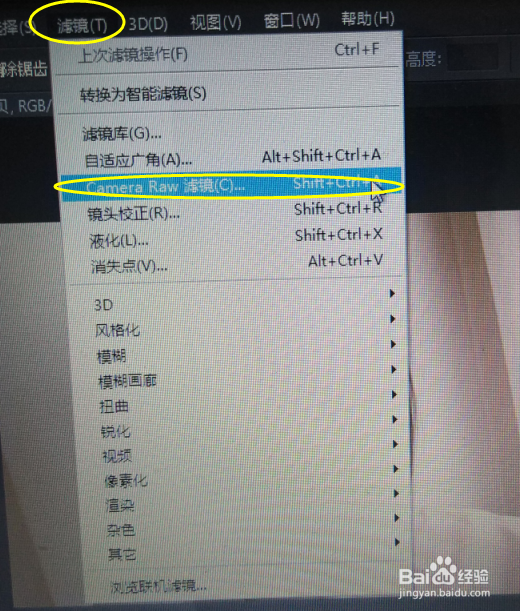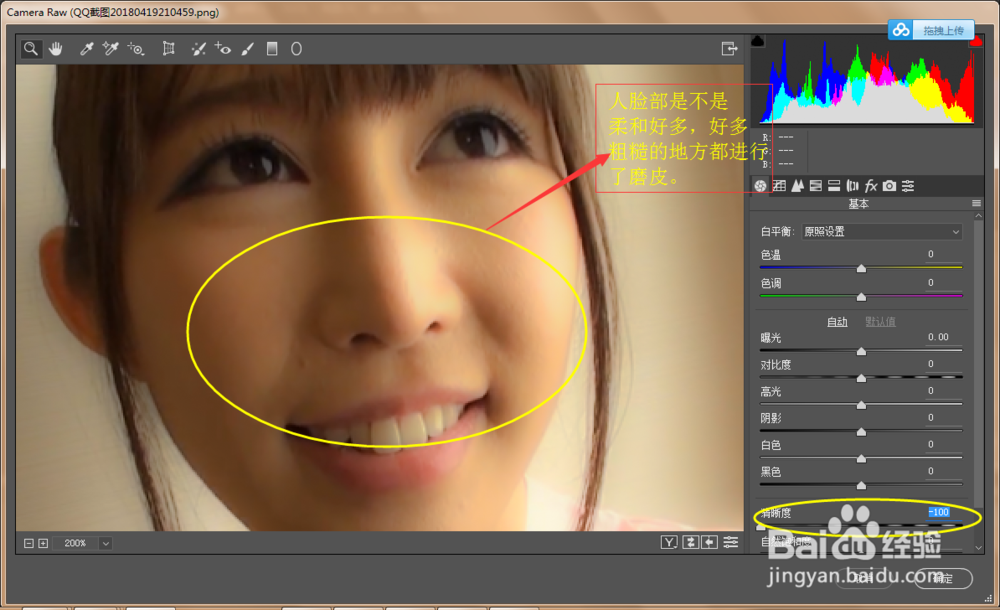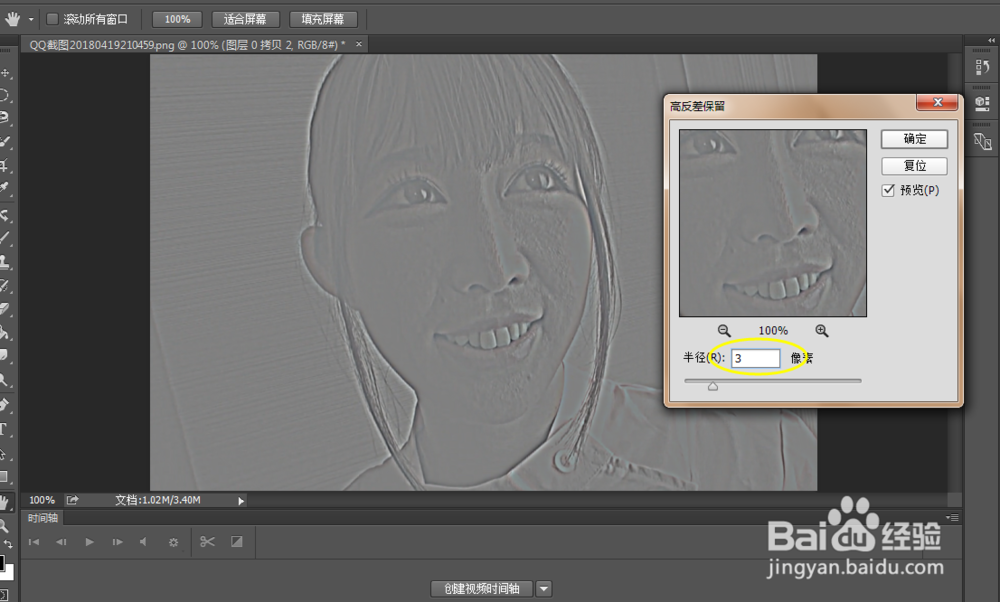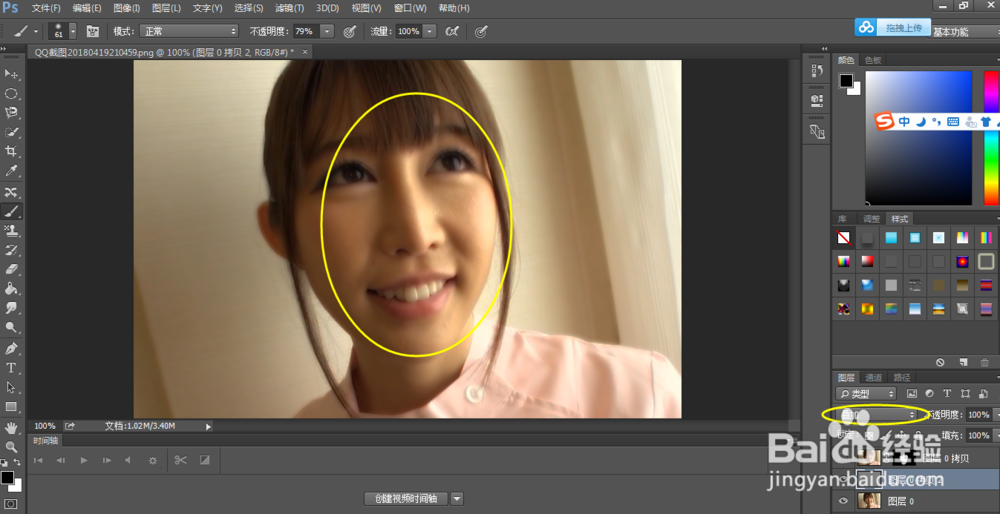Photoshop磨皮技巧
1、首先准备一张素勤崞擒啶材人脸。将它导入PS中,再拷贝一层。在拷贝层上添加Camera Raw滤镜,进入到C锾攒揉敫amera Raw滤镜界面,我们把右下角的清晰度调为-100。再观察人脸看看,是不是比之前的照片美颜了好多。如图所示。
2、我们聪艄料姹再为该拷贝层添加蒙板。目的是自由控制脸部磨皮效果。选择拷贝层,按住Alt+鼠标左键点击蒙板图标,新建蒙板。选择画笔工具(不透明度和流量自己设定),使用白色前景色进行涂抹人物脸部。好了之后,开启或关闭小眼睛对比前后图片效果。
3、除了上面的方法对人脸磨皮外,下面我还为大家再讲一种方法。先关闭拷贝层,再复制一层为拷贝2。同样要使用滤镜-其他-高反差保留。进入高反差保留页面,我们将半径设为3个像素。可以大概看到人脸边缘就行了。然后点击确定。如图。
4、完了呢,将图像模式改为叠加。去掉图像中的灰色,这样图像显得更加锐化。不是我想要的结果,所以我们要将图像进行反转,图像-调整-反相或者Ctrl+I。得到的图像就是达到磨皮效果了。如下图。
5、下一步,再添加一个蒙板适度调整磨皮效果。选择拷贝层2,按住Alt+鼠标左键点击蒙板图标,新建蒙板。同样使用画笔(不透明度和流量自己设定),前景色为白色。将需要磨皮的部位进行绘画。
6、接下来,总结本篇经验的要点。第一种方法是使用了Camera Raw滤镜,直接将清晰度调低。而第二种方法利用了高反差保留将图像锐化,再来一个反相。同样都能达到磨皮效果。最后,蒙板只是对脸部需要磨皮的地方而添加的。
声明:本网站引用、摘录或转载内容仅供网站访问者交流或参考,不代表本站立场,如存在版权或非法内容,请联系站长删除,联系邮箱:site.kefu@qq.com。