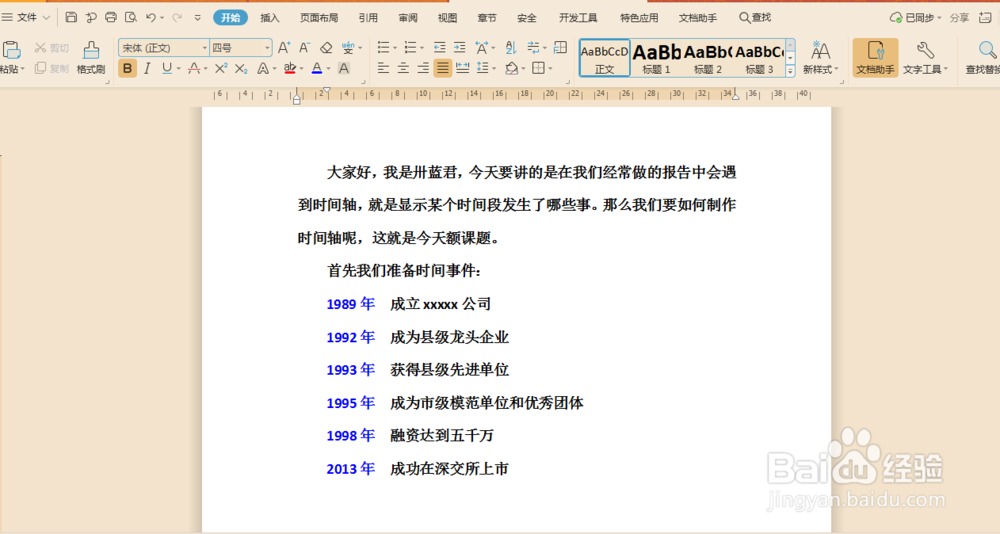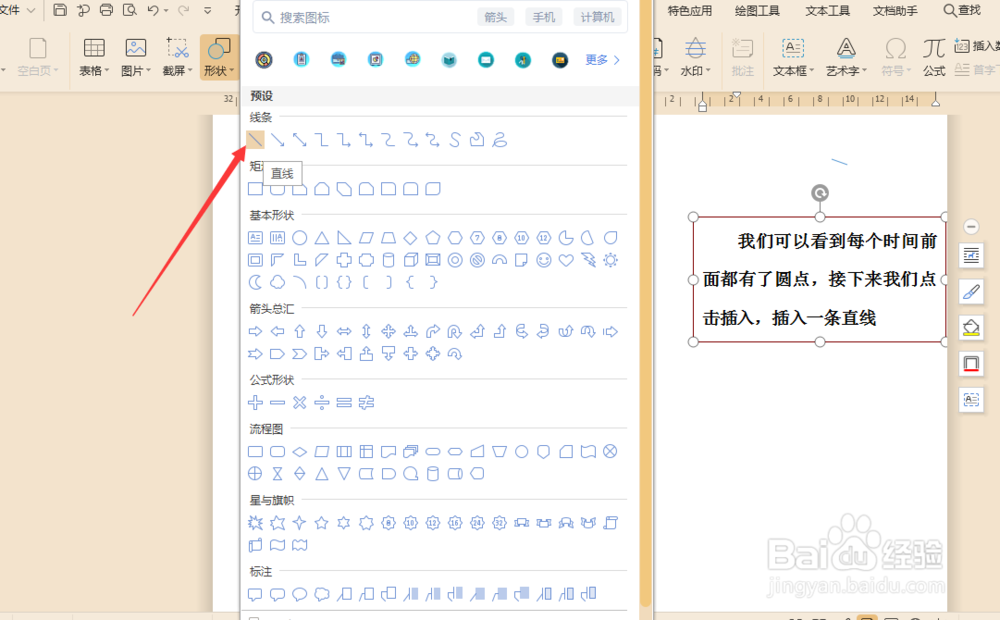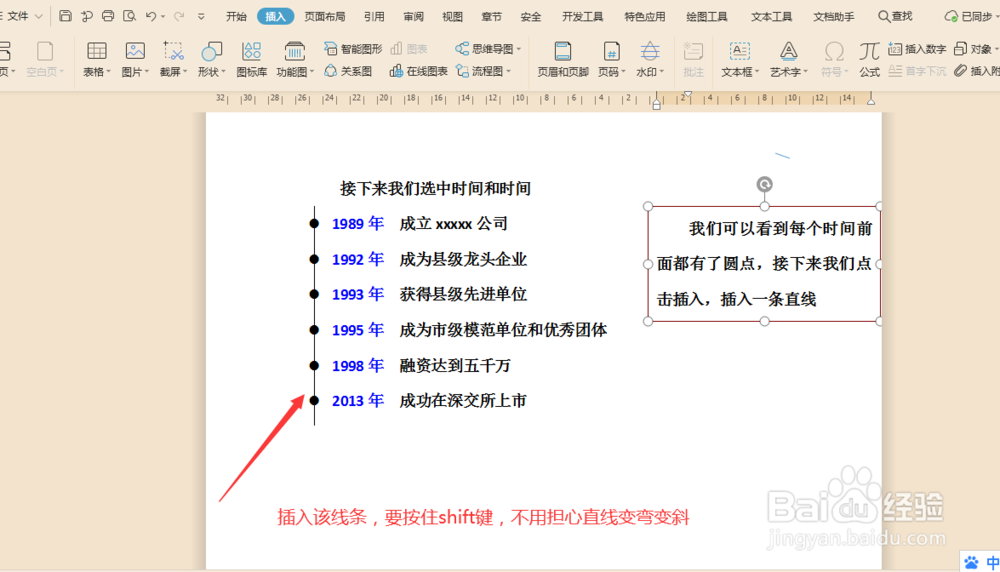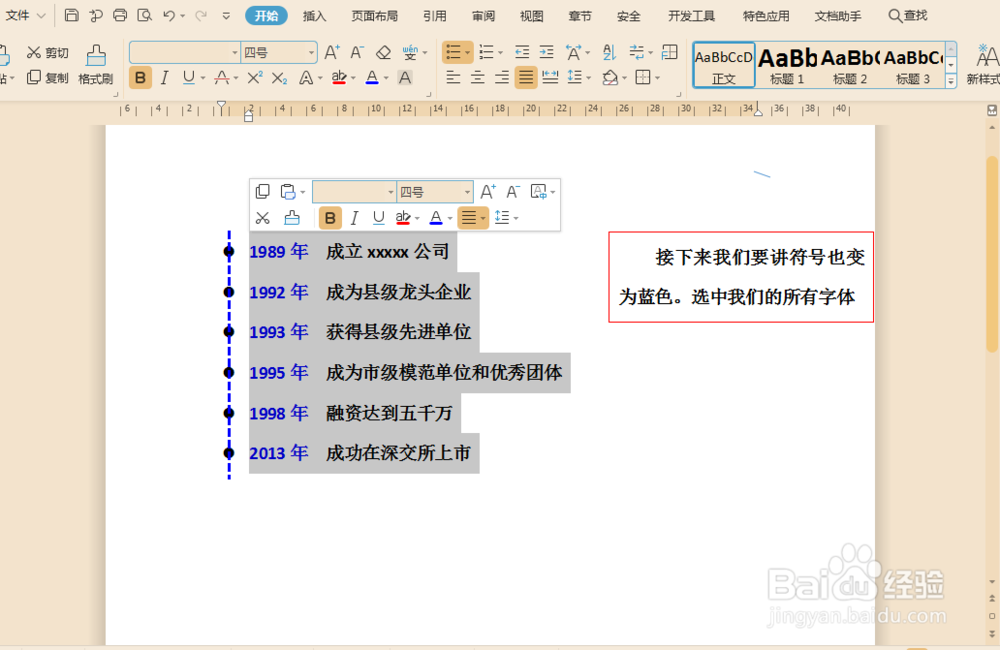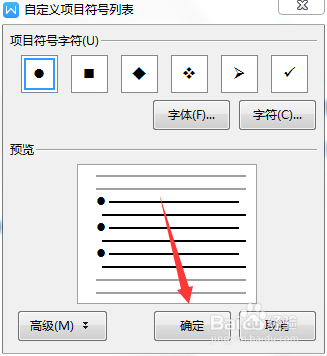怎样利用Word制作显示时间轴类型的报告页面
1、首先我们打开wps新建一个空白文档。
2、我们在文档里输入时间和事件,每个时间事件用敲回车方式换到下一行。
3、接下来我们选中时间和事件,点击开始菜单,找到项目与符号按钮,选择一个圆点符号(当然你也可以选择自己喜欢的样式。)
4、我们可以看到每个时间点前面都有了符号点,接下来我们要插入一条虚线。
5、首先我们先插入一条直线,选择插入,找到直线,我们在插入前按住shift键,这样可以划一条垂直的直线(横项则是一条平线)
6、线画好后,我们把它改成虚线,并加粗一点,颜色换成与时间字体一样的即可。
7、线条画好了,但是符号的颜色跟虚线和字体不一样,没关系,先选中时间和事件的所有内容,然后我们点击开奘疚豫枭始菜单,再点击项目与符号按,接下来选择的是自定符号。
8、进入自定义符号后,我们点击左下角的自定义。
9、进入”自定义项目与符号列表“,这个时候我们再点击”字体“,进入字体格式设置。
10、我们将”所有文字“下方的颜色修改一下,改成和虚线一样的颜色即可。点击确定。在点击确定,直到回到编辑界面。
11、我们可以看到编辑界面变成了时间轴样式的了。
声明:本网站引用、摘录或转载内容仅供网站访问者交流或参考,不代表本站立场,如存在版权或非法内容,请联系站长删除,联系邮箱:site.kefu@qq.com。
阅读量:58
阅读量:94
阅读量:51
阅读量:56
阅读量:80