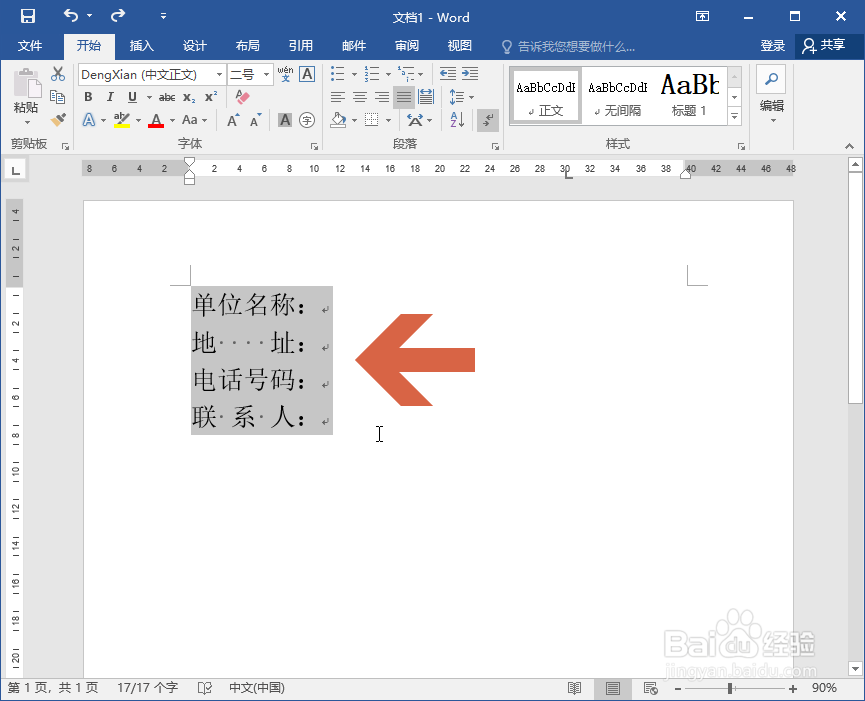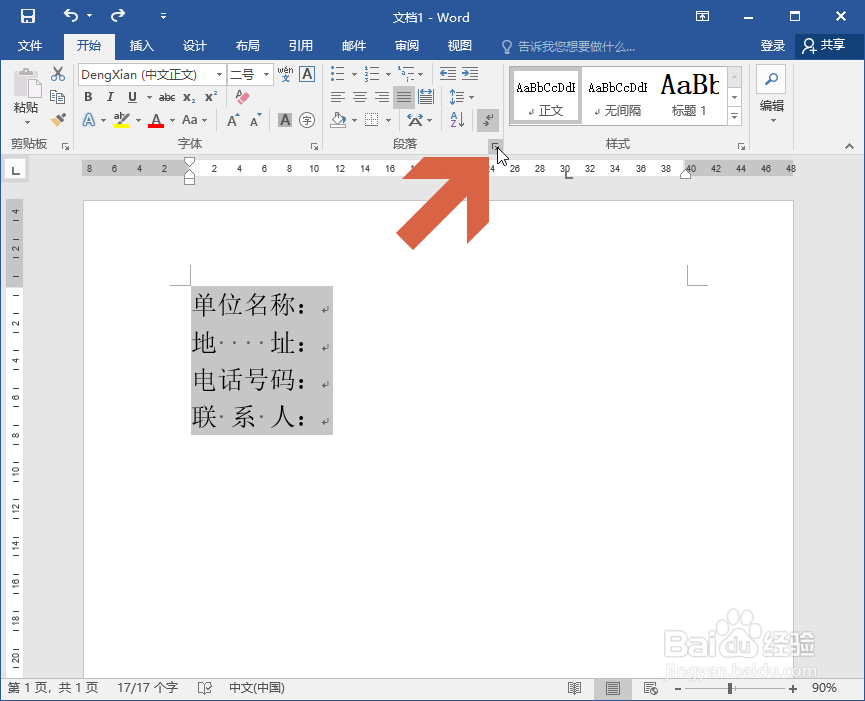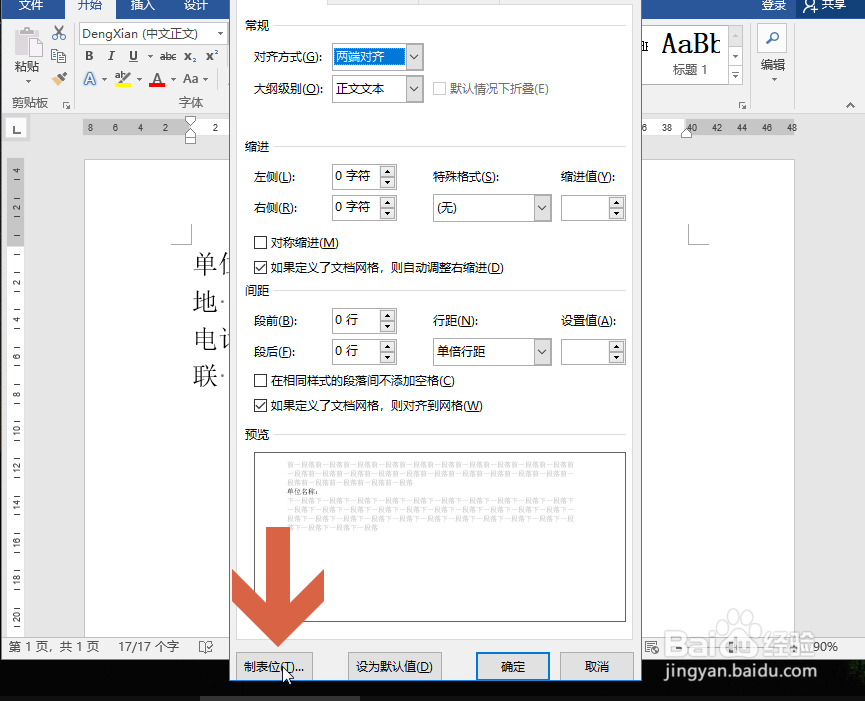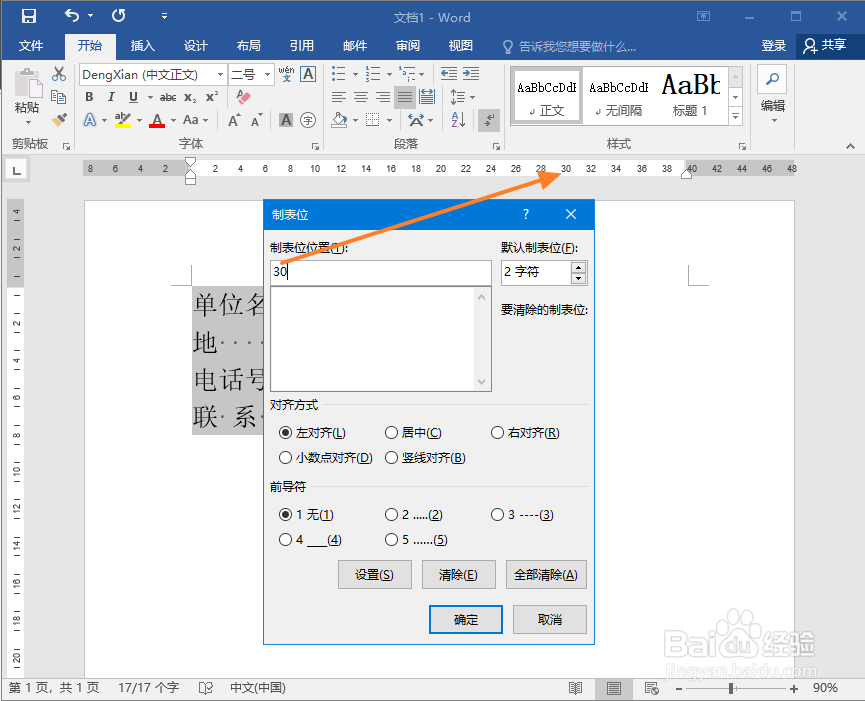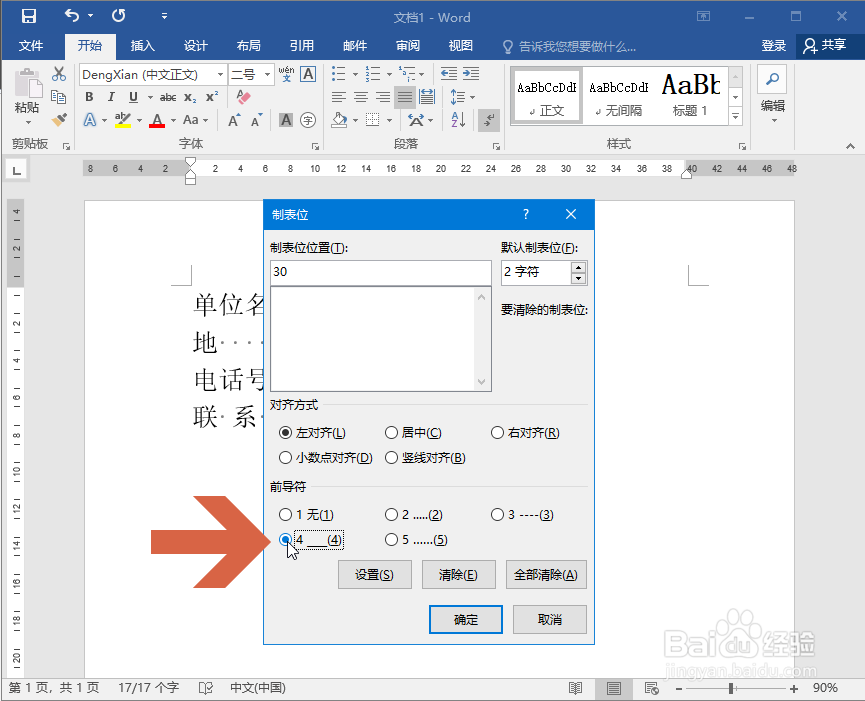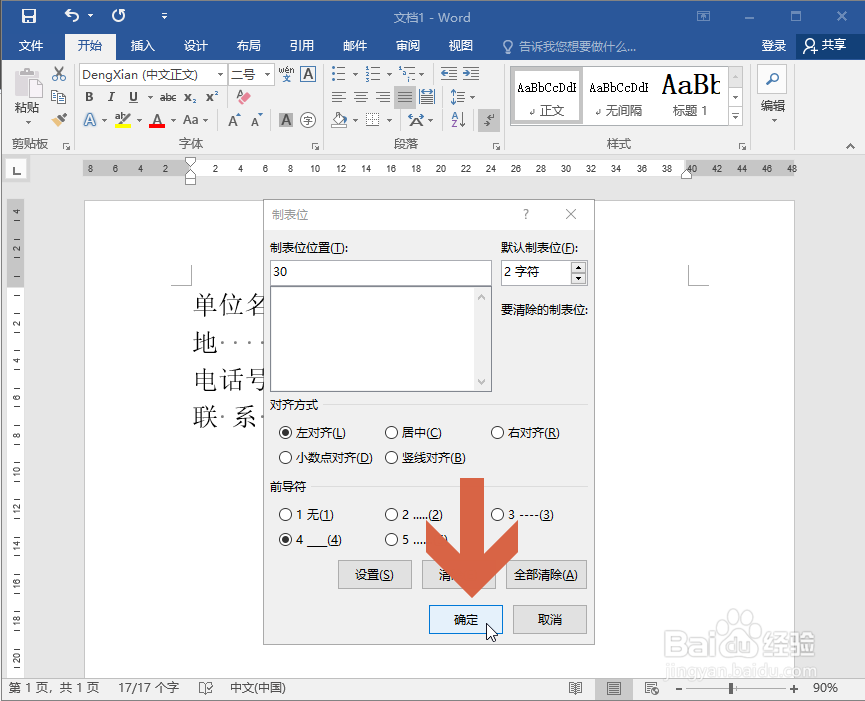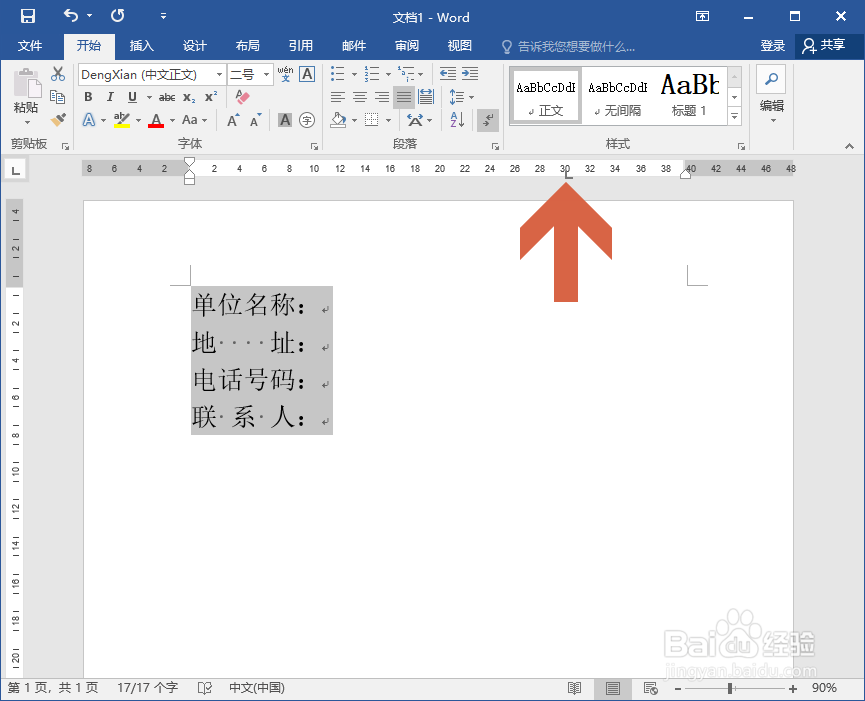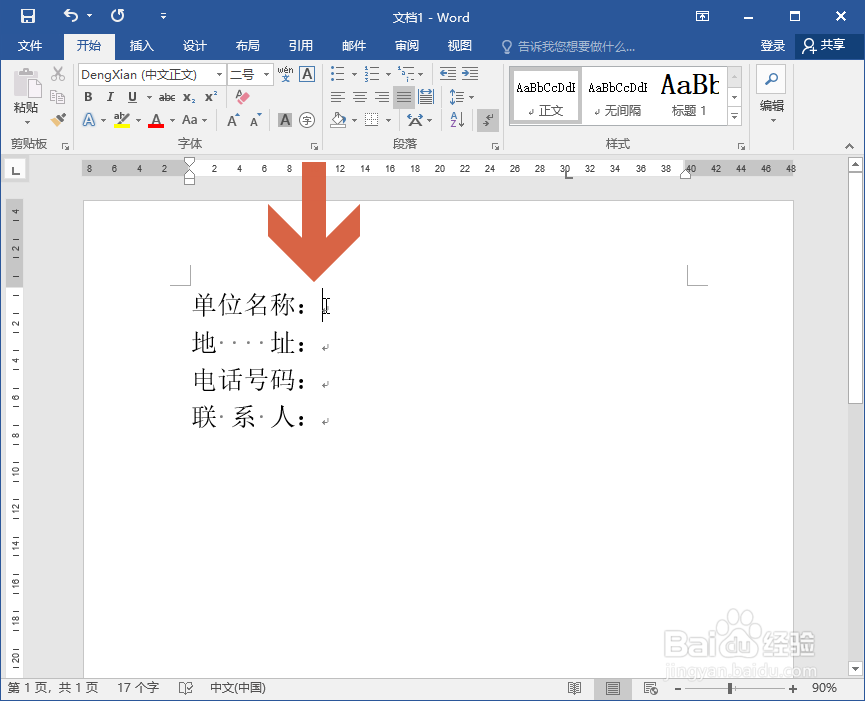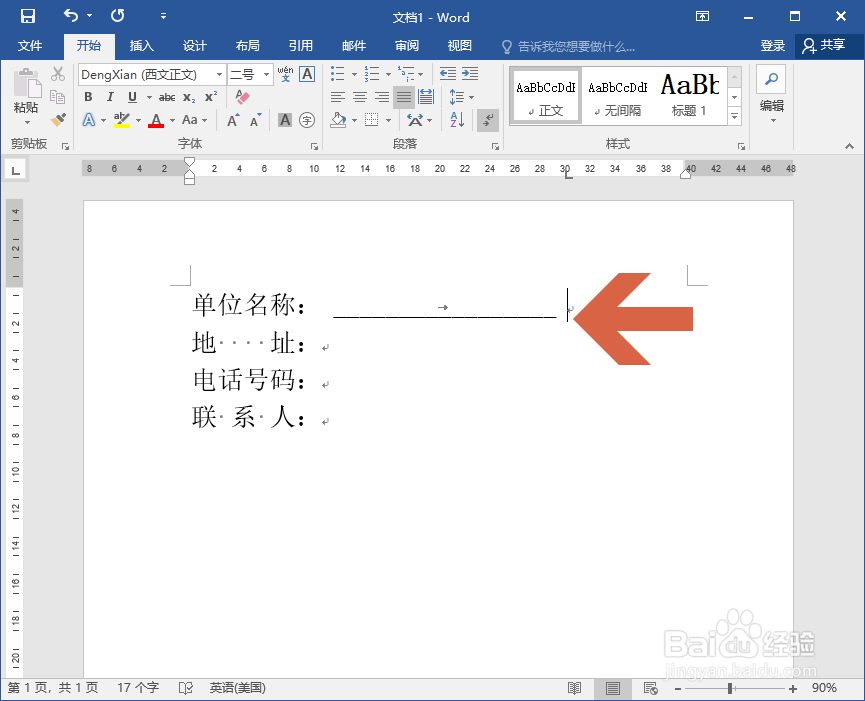Word2016怎么用制表位添加下划线
1、先选择要添加下划线的文字范围。
2、点击开始选项卡中图示的【段落】小按钮。
3、在打开的对话框中点击图示的【制表位】按钮。
4、在打开的制表位对话框中的制表位位置处输入下划线的长度,可参考标尺的数值。
5、在前导符处点击选择图示的下划线选项。
6、点击确定按钮。
7、这时会发现标尺中出现了一个制表位。
8、在第一行文字的末尾处点击鼠标,将光标移到该处。
9、按键盘的Tab键,就会自动生成一条下划线,其他各行也以此操作。
声明:本网站引用、摘录或转载内容仅供网站访问者交流或参考,不代表本站立场,如存在版权或非法内容,请联系站长删除,联系邮箱:site.kefu@qq.com。
阅读量:82
阅读量:58
阅读量:61
阅读量:91
阅读量:25