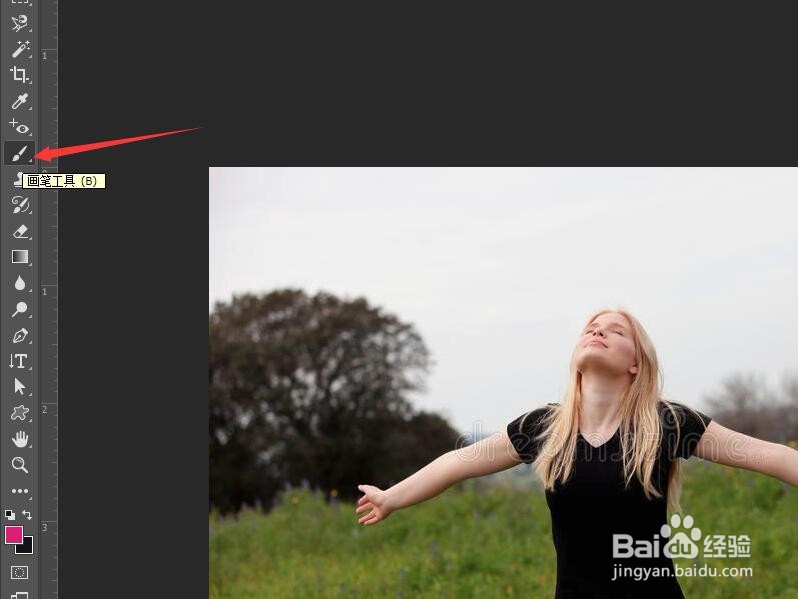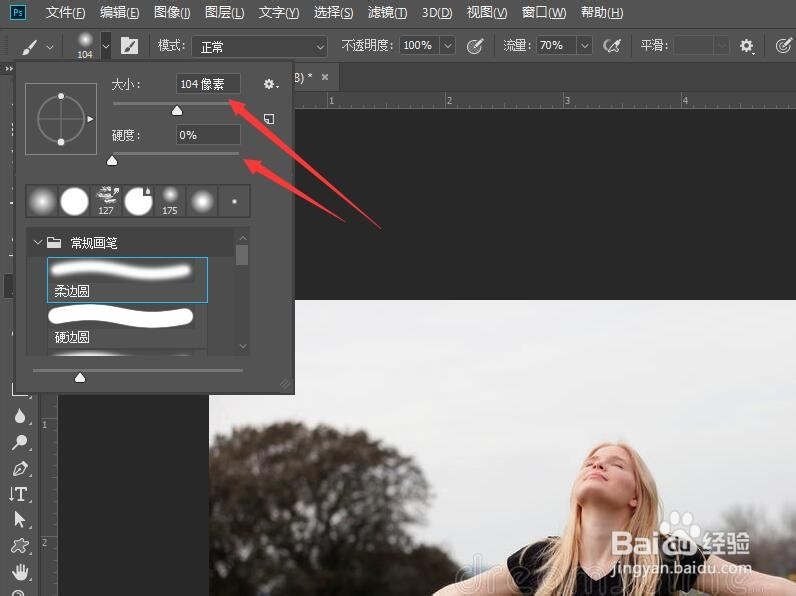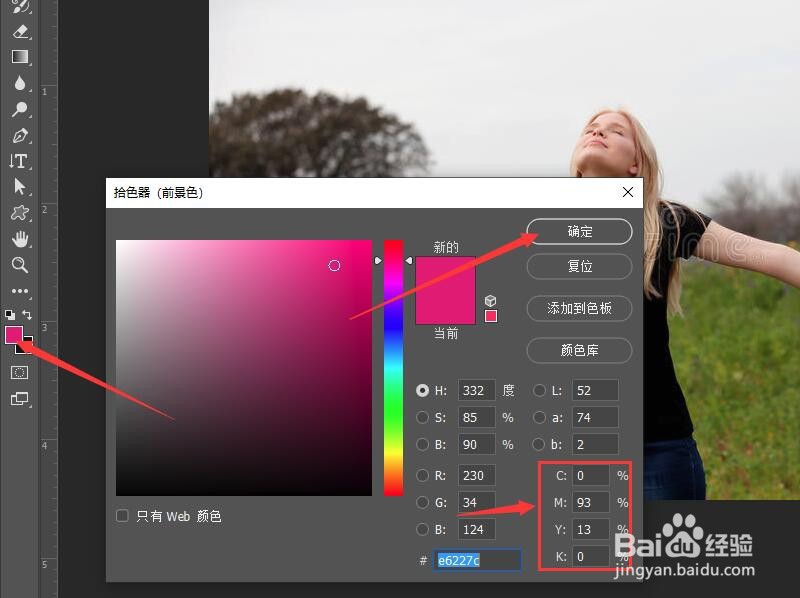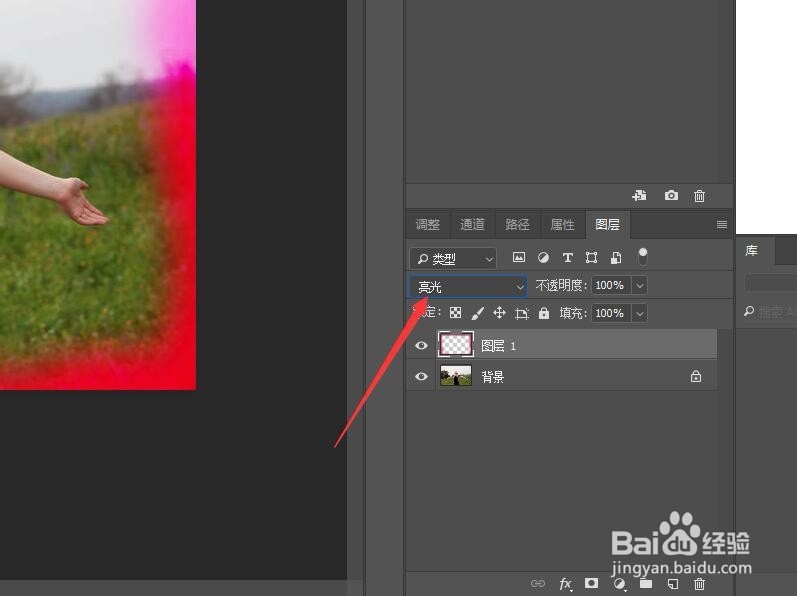Photoshop在照片上添加文字背景
1、单击菜单栏中的【文件】按钮,在下拉菜单中选择晃瓿淀眠【打开】命令,打开图像文件——白肤金发女孩享用好时间.JPG。
2、按F7组合键打开图层面板,单击面板底部的【创建新图层】按钮,新建‘图层1’。
3、选择工具箱中的【画笔工具】。
4、在选项栏中设置画笔的大小为104像素,硬度为0。
5、将前景色设置为粉红色,CMYK值分别为(0, 93, 13, 0)。
6、使用【画笔工具】,在照片的边缘进行涂抹。
7、在图层面板中修改‘图层1’的混合模式为【亮光】。
8、在文档中可以看到边框的颜色变化效果。后续请看‘Photoshop在照片上添加文字装饰’。
声明:本网站引用、摘录或转载内容仅供网站访问者交流或参考,不代表本站立场,如存在版权或非法内容,请联系站长删除,联系邮箱:site.kefu@qq.com。
阅读量:42
阅读量:22
阅读量:28
阅读量:57
阅读量:26