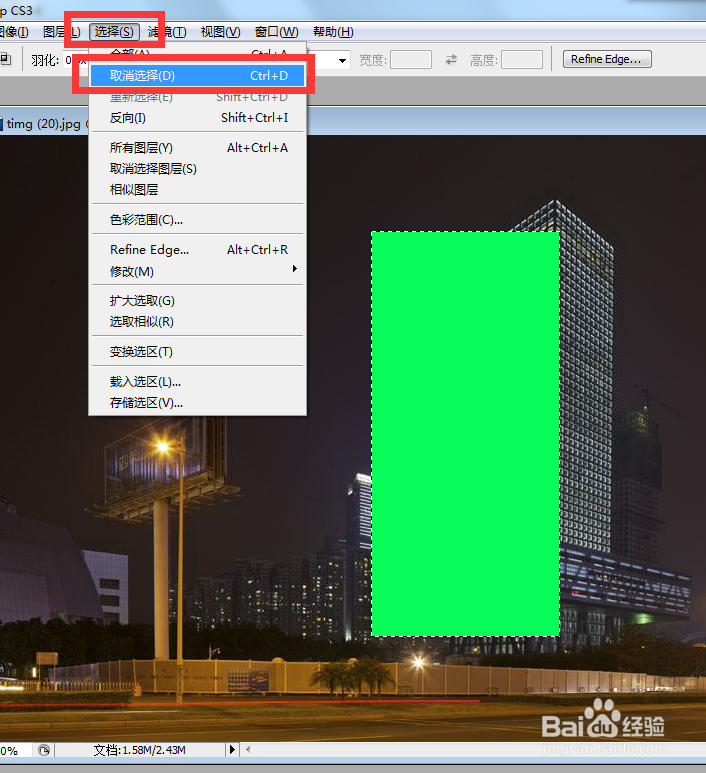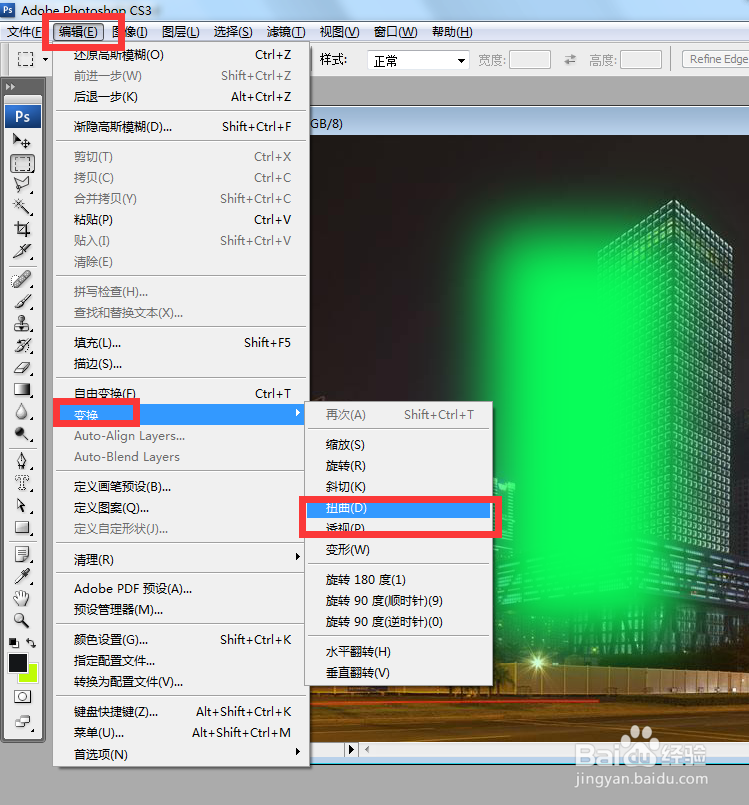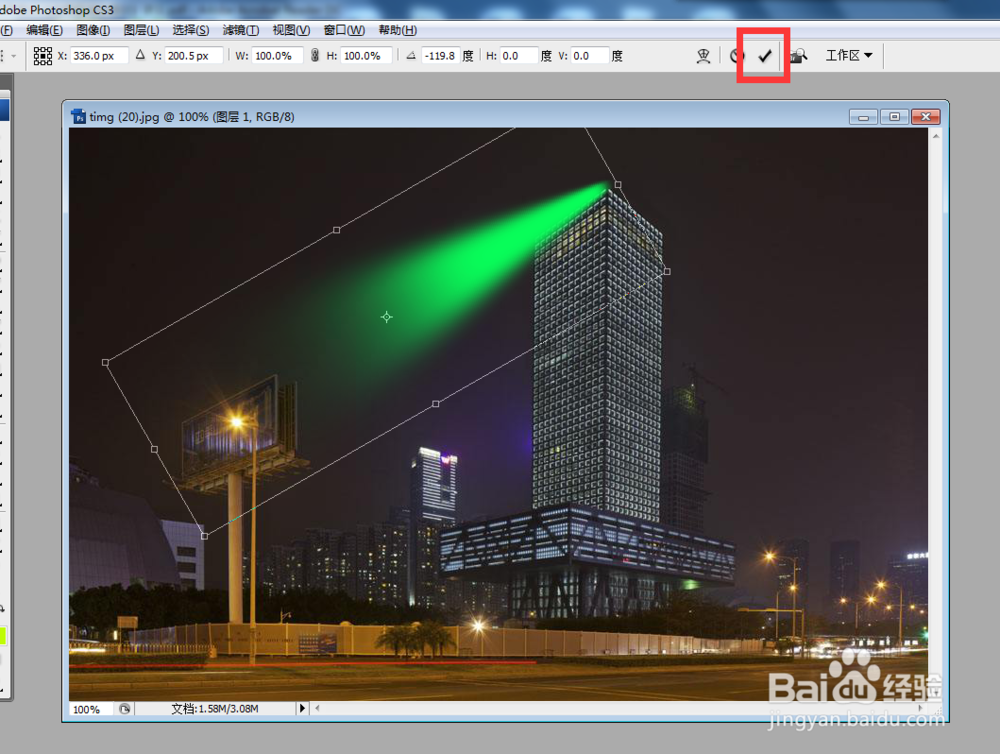PS如何制作楼顶的射灯或如何制作射灯
1、打开图片。
2、新建图层。
3、点击矩形选框工具。
4、在图片是框出竖的矩形,点击编辑,填充。
5、弹出对话框,打开使用下拉菜单,点击颜色。
6、弹出对话框,选择好射灯颜色,确定。
7、点击选择,取消选择。
8、点击滤镜,模糊,高斯模糊。
9、弹出对话框,调整高斯模糊半径,确定。
10、点击编辑,变换,扭曲。
11、把下边的边框,向中间缩短,点击确定。如果想要从地面向上的射灯,摆放好位置就可以了。
12、如果射灯有一定的角度,可以点击编辑,变换,旋转。
13、旋转好角度,摆放好位置,确定。
14、楼顶的射灯制作完成。
声明:本网站引用、摘录或转载内容仅供网站访问者交流或参考,不代表本站立场,如存在版权或非法内容,请联系站长删除,联系邮箱:site.kefu@qq.com。