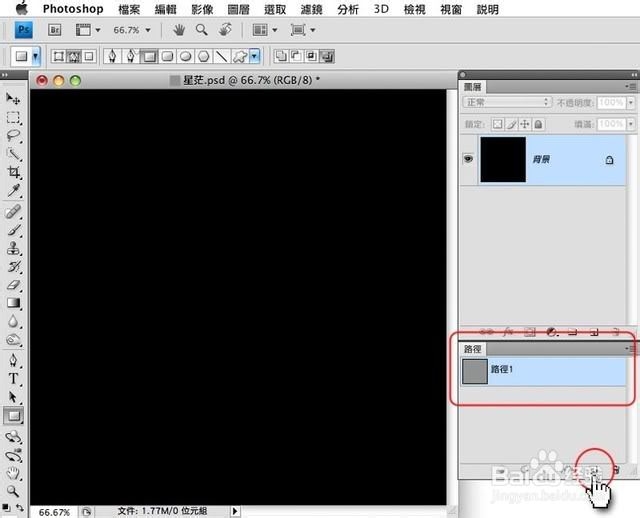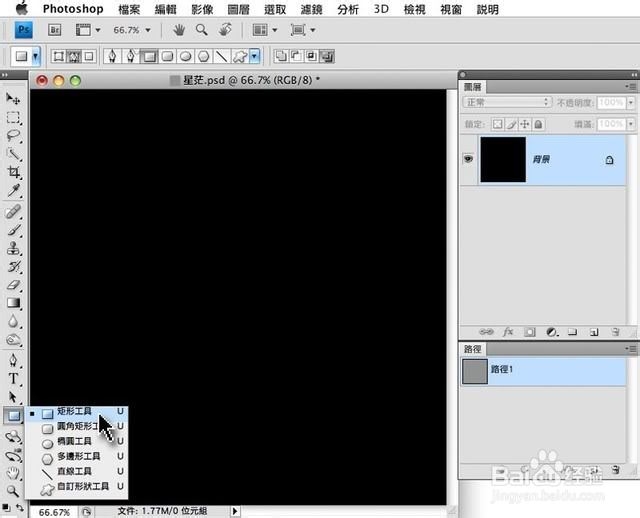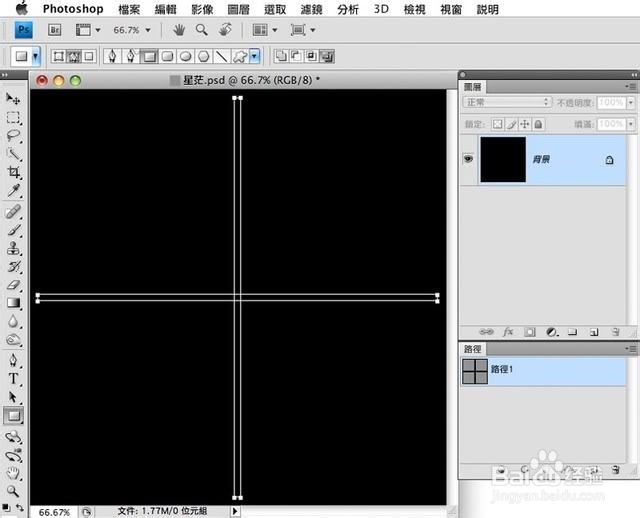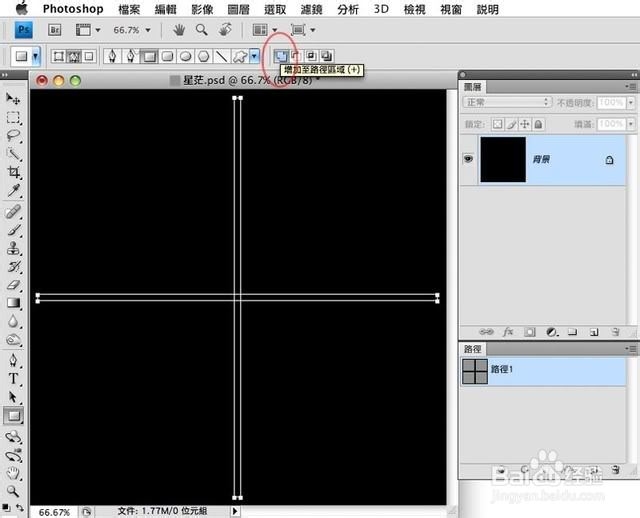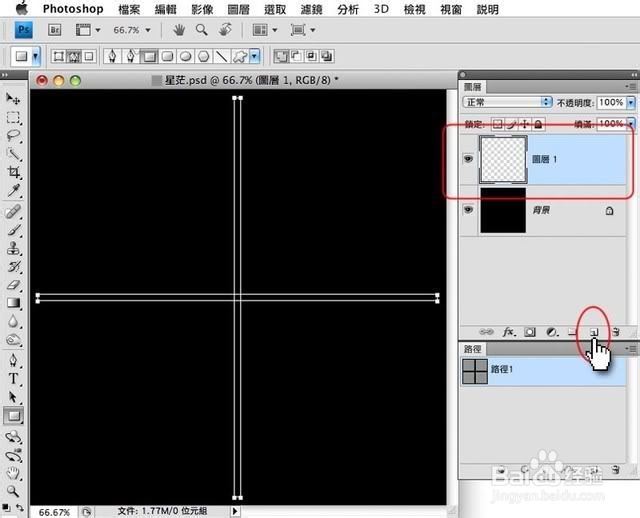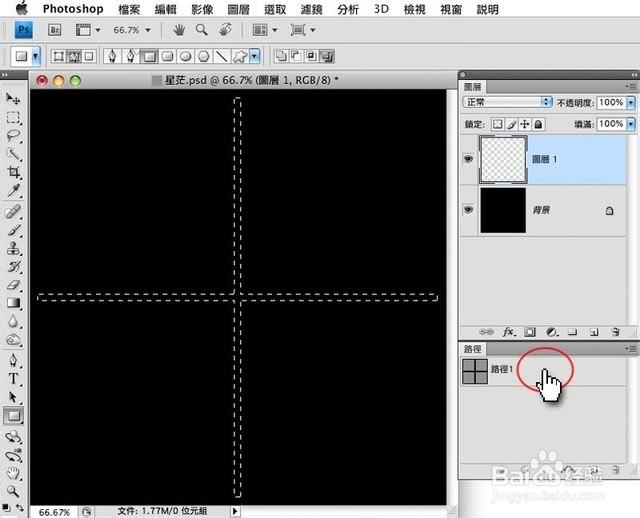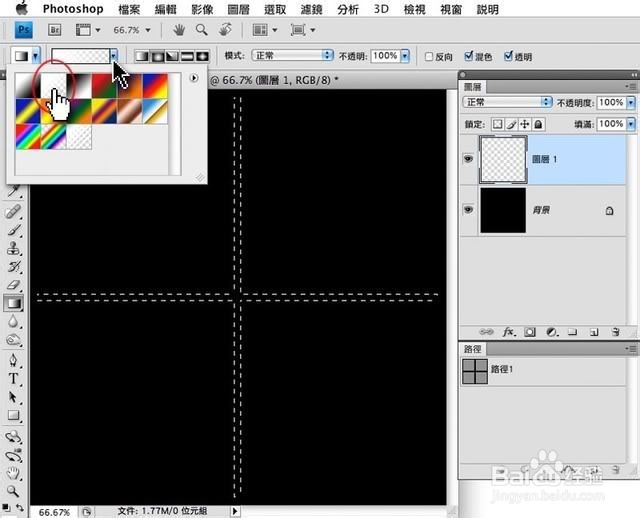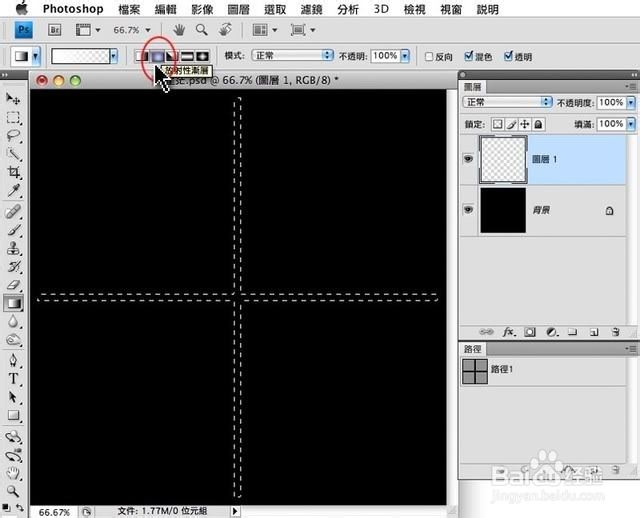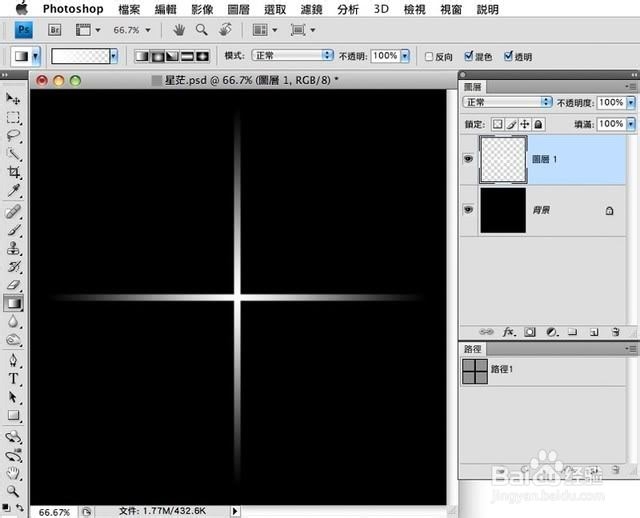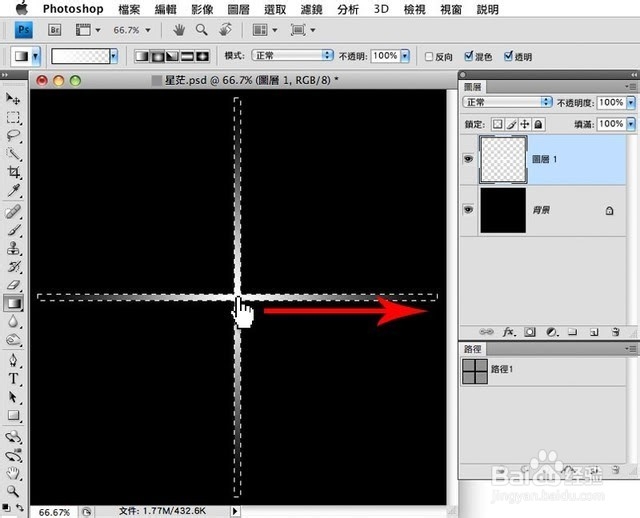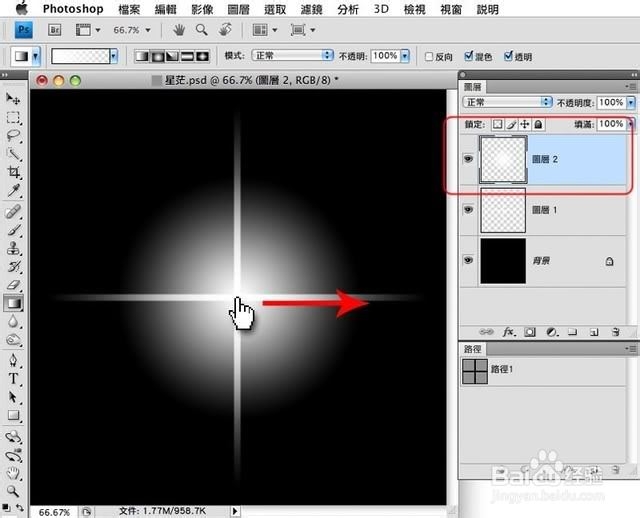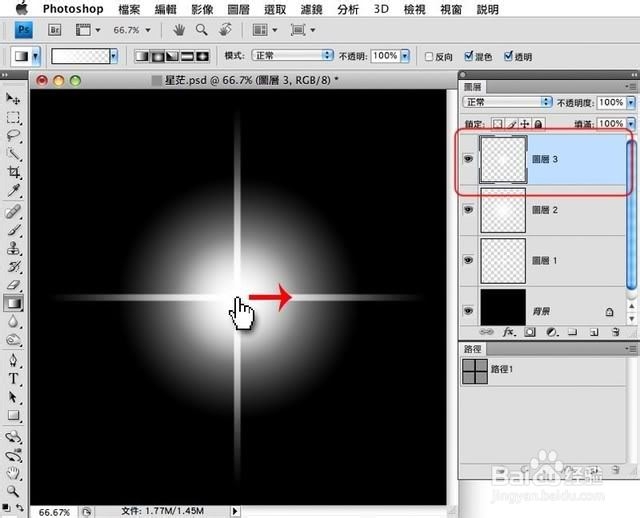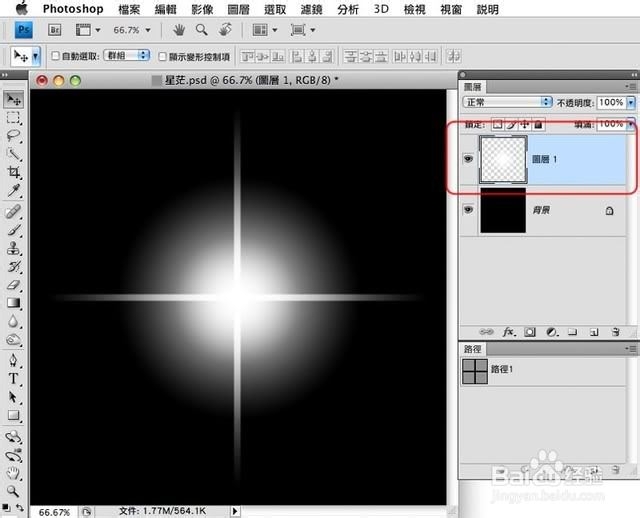Photoshop星芒效果合成
1、1.先開啟一張正方形的檔案,並把背景顏色填色成黑色,再新增【路徑1】
2、2.點選【矩形工具】
3、3.利用【矩形工具】如圖示畫出十字形路徑
4、4.將路徑屬性改成【增加至路徑區域】
5、5.新增圖層1
6、6.按住Ctrl (win);Command (Mac),在路徑1點一下左鍵,以路徑1建立選取
7、7.將前景色先改成白色,點選漸層工具,並到圖示位置將漸層屬性換成透明漸層
8、8.點選放射性漸層
9、9.在中間位置按住左鍵往右邊移動至選取邊緣後放開
10、10.使用熱鍵 取消選取 Ctrl+D,如圖示繪製出十字漸層
11、11.新增圖層2,繼續使用漸層工具,在中心點位置按住左鍵往右邊移動至圖示位置後放開,繪製出一個圓形
12、12.新增圖層3,繼續使用漸層工具,在中心點位置按住左鍵往右邊移動至圖示位置後放開,再繪製出一個小圓形
13、13.使用熱鍵,往下合併圖層 Ctrl+E,重複往下合併2次,將3個圖層合併為1個
14、14.開啟要合成的圖
声明:本网站引用、摘录或转载内容仅供网站访问者交流或参考,不代表本站立场,如存在版权或非法内容,请联系站长删除,联系邮箱:site.kefu@qq.com。
阅读量:49
阅读量:46
阅读量:52
阅读量:30
阅读量:75