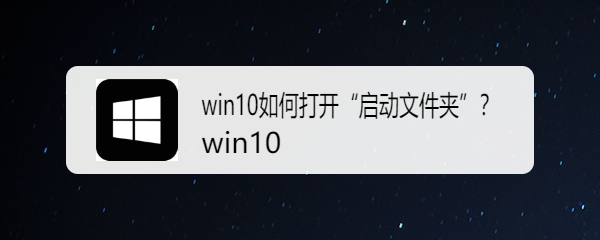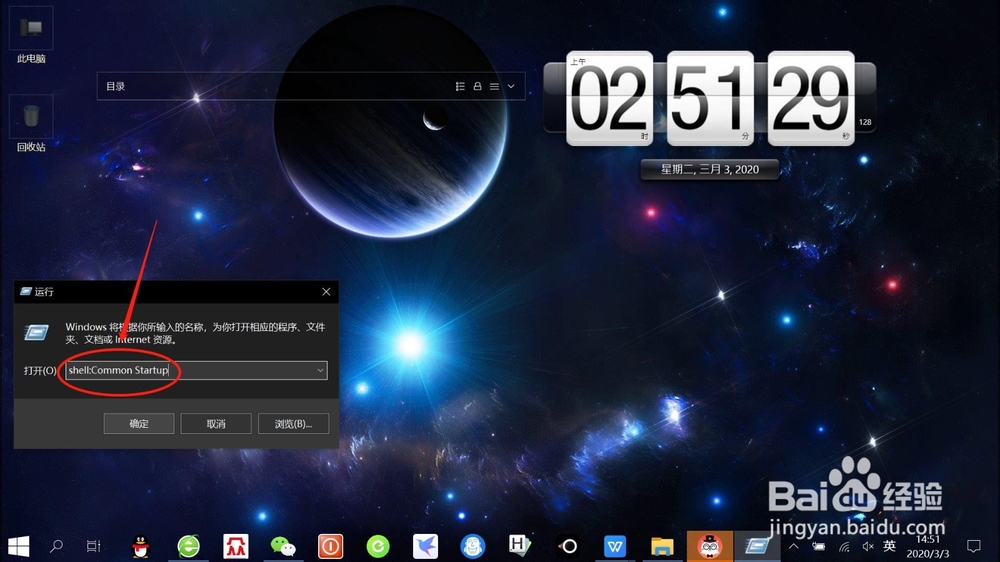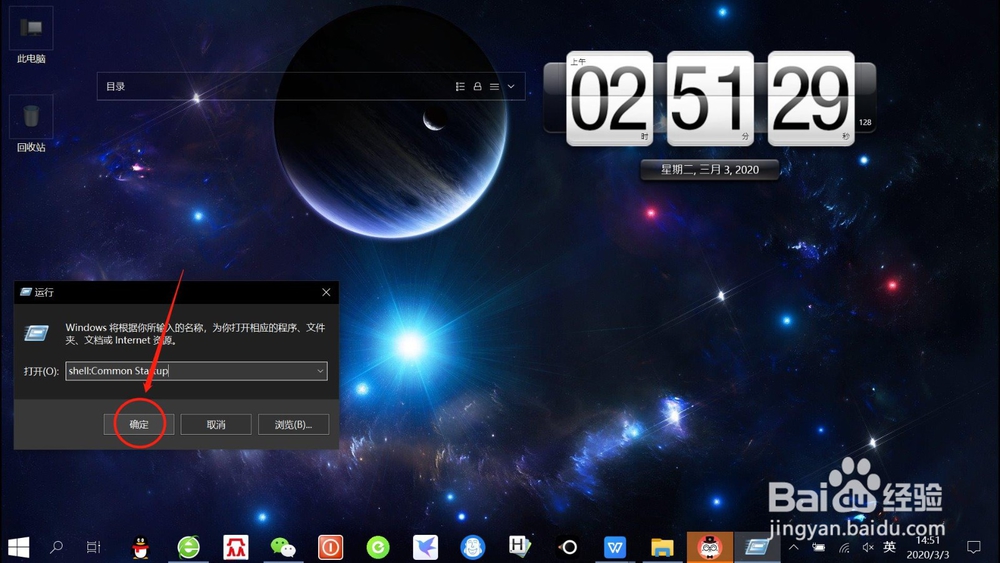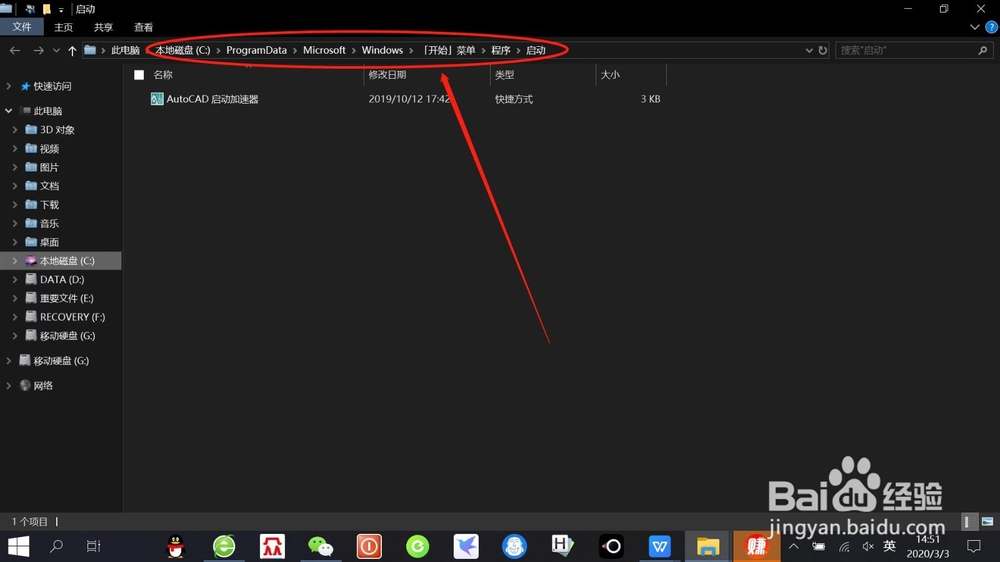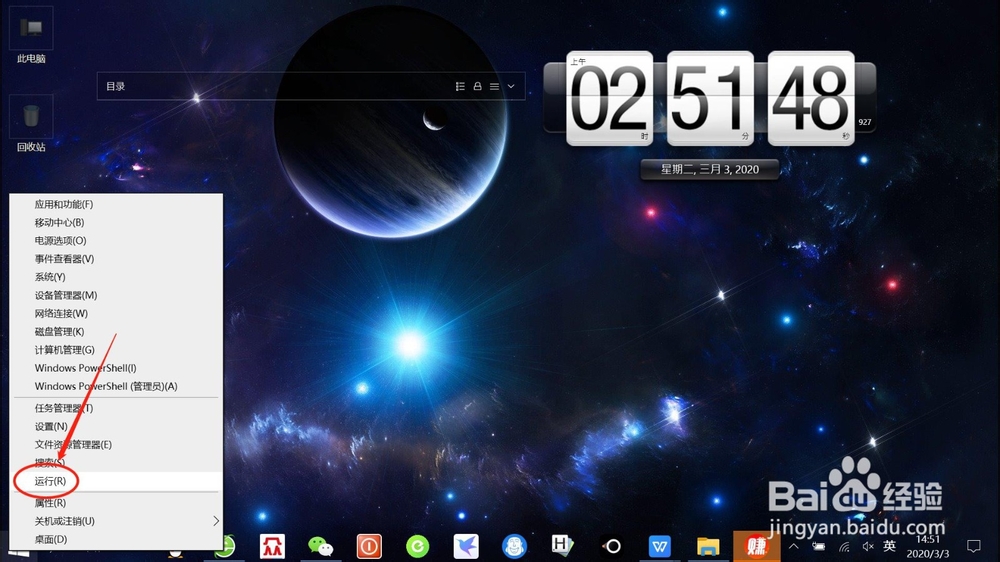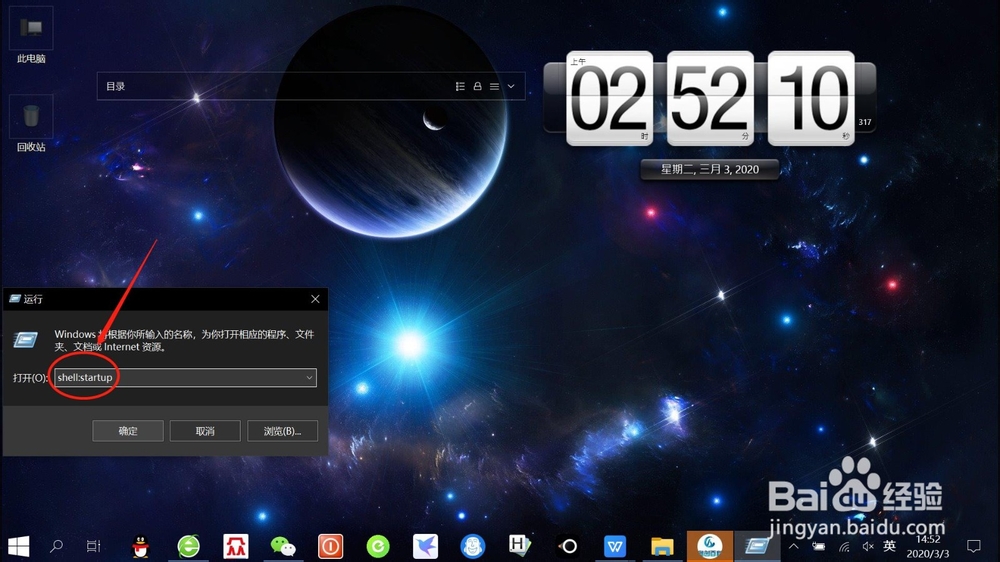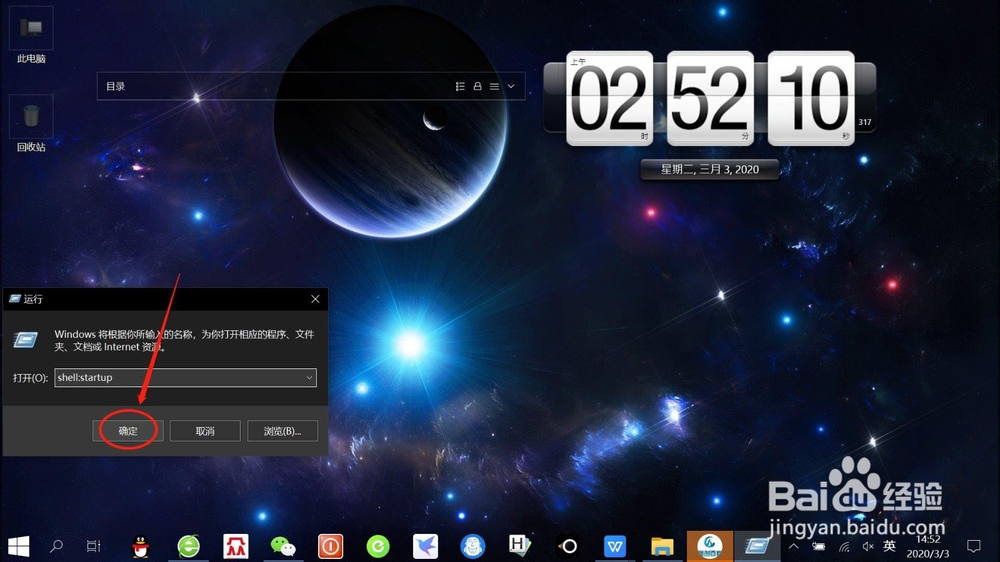win10如何打开“启动文件夹”
win10系统存在“启动文件夹”,为了使软件自启咿蛙匆盗动,可以将软件快捷方式粘贴到“启动文件夹”里。实现软件在所有的用户登录系统后都能自动启动,软件序的快捷方式应放到“系统启动文件夹”里;实现软件只在某个用户登录系统时自动启动,软件的快捷方式应放到这个用户的“启动”文件夹里。下面介绍一下“win10如何打开“启动文件夹”?”
工具/原料
笔记本电脑/win10
启动文件夹
一、打开“系统启动文件夹”
1、右键点击桌面“开始”——“运行”,打开“运行对话框”。
2、在“运行对话框”中,输入“shell:Common Startup”命令,如下图所示。
3、接着,点击“确定”或按回车键,运行命令,即可打开“系统启动文件夹”。
4、总结:1、右键点击“开始”——“运行”,打开“运行对话框”。2、输入“shell:Common Startup”命令。3、点击“确定”或按回车键,运行命令,打开“系统启动文件夹”。
二、打开“用户启动文件夹”
1、右键点击桌面“开始”——“运行”,打开“运行对话框”。
2、在“运行对话框”中,输入“shell:startup”命令,如下图所示。
3、接着,点击“确定”或按回车键,运行命令,即可打开“用户启动文件夹”。
4、总结:1、右键点击“开始”——“运行”,打开“运行对话框”。2、输入“shell:startup”命令。3、点击“确定”或按回车键,运行命令,打开“用户启动文件夹”。
声明:本网站引用、摘录或转载内容仅供网站访问者交流或参考,不代表本站立场,如存在版权或非法内容,请联系站长删除,联系邮箱:site.kefu@qq.com。
阅读量:86
阅读量:94
阅读量:74
阅读量:22
阅读量:45