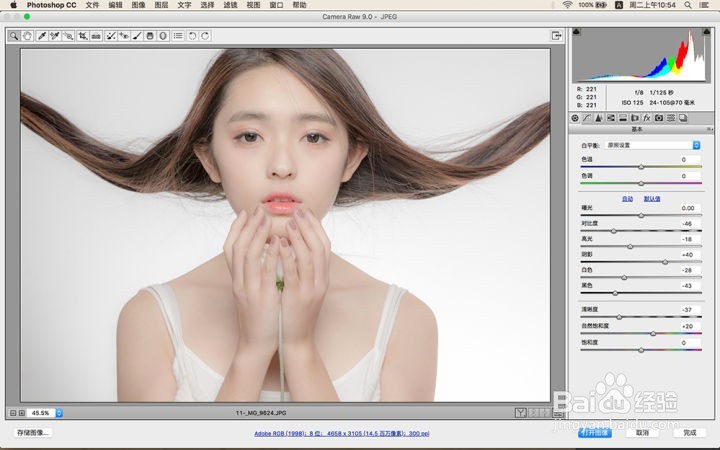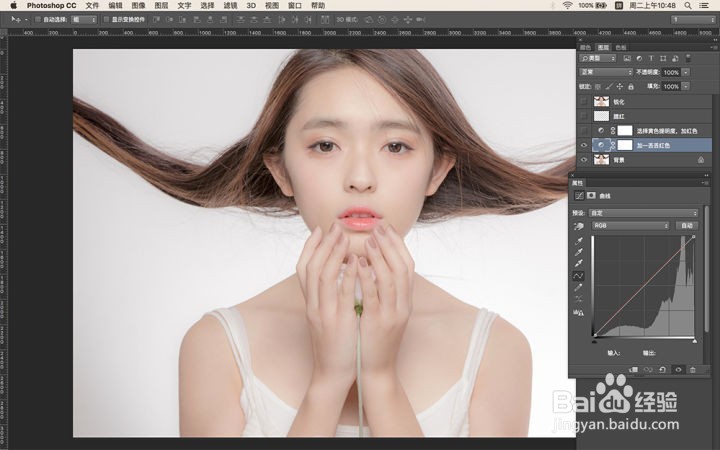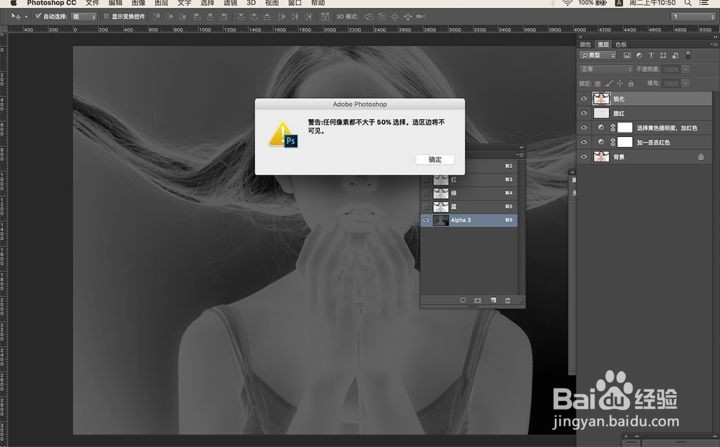教你用Photoshop制作图片透明感
1、打开ps,导入素材
2、现在acr里定基调,做如下调整
3、然后点击打开图像进入ps进行细致调整,首先用曲线给画面增加一丢丢红色
4、然后用可选颜色工具选择黄色,增加其亮度,并使其偏红
5、素材图忘了抹腮红,我们新建一个图层用红色画笔在小脸蛋上给她抹一抹
6、这样貌似有点丑啊,我们将画笔图层模式改为柔光,并进行高斯模糊,变成这样了
7、选择图像/计算
8、在弹出的面板中把源1和源2通道改为灰色,并任意点击一个反相
9、然后打开该图层的通道面板,里面会出现一个alpha通道,按住ctrl单击其缩略图,这时会弹出以下对话框
10、不用管它,点击确定即可。确定后我们的选区其实已经存在了,但是你看不见,直接按ctrl+j复制即可,你会复制出这样一个图层
11、不用管它,点击确定即可。确定后我们的选区其实已经存在了,但是你看不见,直接按ctrl+j复制即可
12、最后保存导出
声明:本网站引用、摘录或转载内容仅供网站访问者交流或参考,不代表本站立场,如存在版权或非法内容,请联系站长删除,联系邮箱:site.kefu@qq.com。
阅读量:78
阅读量:49
阅读量:70
阅读量:67
阅读量:51