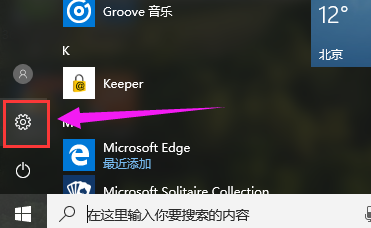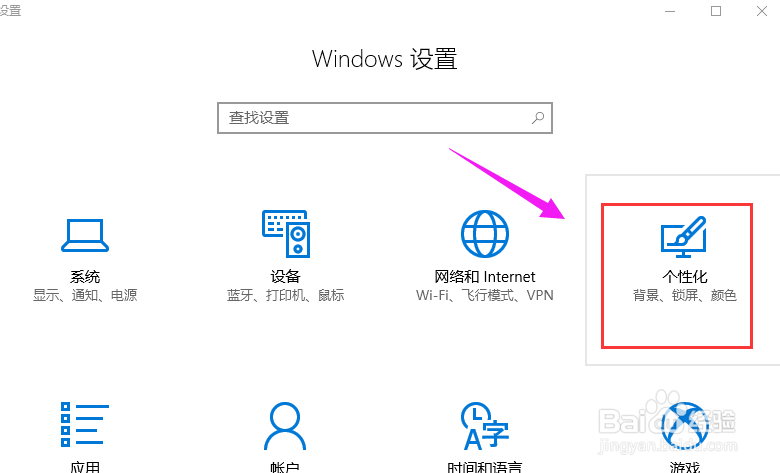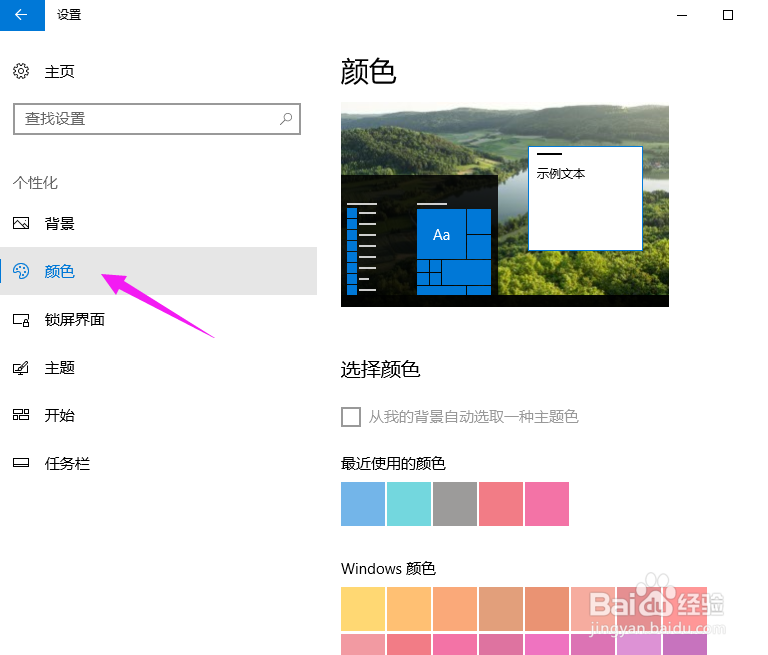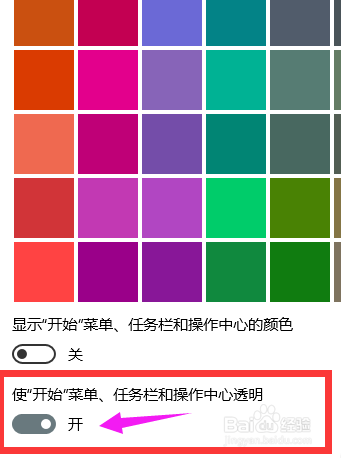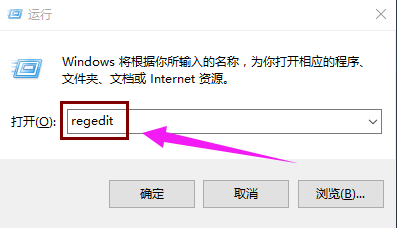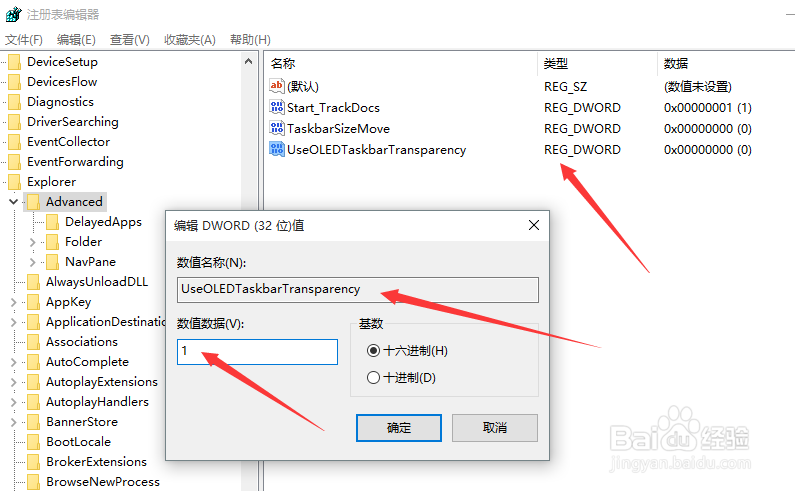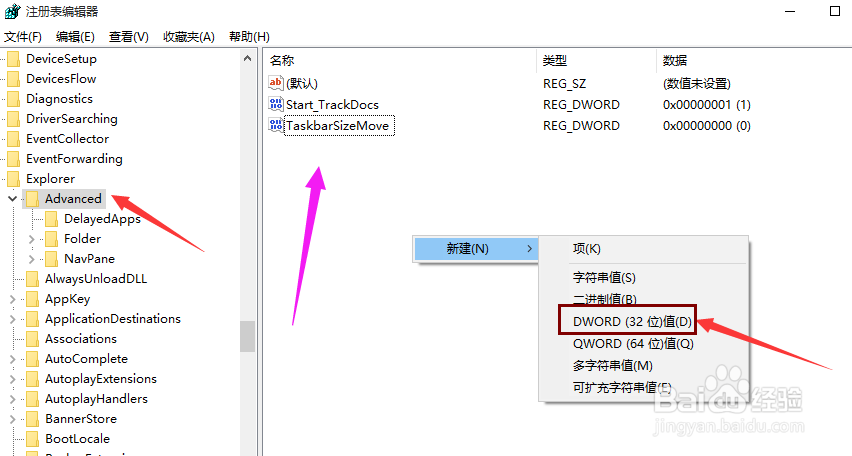调节win10任务栏透明度的图文教程
Win10系统的任务栏大家都非常的熟悉,就在屏幕的下方位置。一般来说,这个任务栏的界面是Win10系统默认滤鲇魍童设置的,不管是颜色还是透明度都是默认设置的,如果想要调整一下任务栏的透明度,那么如何才能在Win10系统中调整任务栏的透明度呢?来看看小编的操作便知。虽然Win10系统有设置任务栏透明的功能,但其透明度是不能调的,很多人觉得Win10任务栏设置透明后透明度不够,那么能不能像Win7的Aero Glass那样能调节透明度呢?其实是可以的,下面小编就教大家如何让Win10任务栏变得更透明。
工具/原料
Win10系统
Win10系统任务栏如何调节透明度图文教程
1、第一步,在左下方的开始菜单处,点击“设置”按钮;
2、第二步,进入windows设置页面后,点击“个性化”设置;
3、第三步,在左侧找到颜色的图标,点击“颜色”图标,进入下一步;
4、第四步,开启“使开始菜单、任务栏和操作中心透明”选项;
5、第五步,按“win + R”打开运行菜单,输入“regedit”,打开注册表编辑器;
6、第六步:在注册表编辑器中依次展开:HKEY_LOCAL_MACHINE\SOFTWARE\怡觎现喾Microsoft\Windows\CurrentVersion\呶蓟鹭毵Explorer\Advanced在右侧新建名为UseOLEDTaskbarTransparency的DWORD(32位)值;
7、第七步,打开UseOLEDTaskbarTransparency,把数值数据改变为“1”,点击“确定”;
8、第八步:修改完注册表之后,重新启动或者注销即可生效。。
声明:本网站引用、摘录或转载内容仅供网站访问者交流或参考,不代表本站立场,如存在版权或非法内容,请联系站长删除,联系邮箱:site.kefu@qq.com。
阅读量:68
阅读量:47
阅读量:72
阅读量:54
阅读量:51