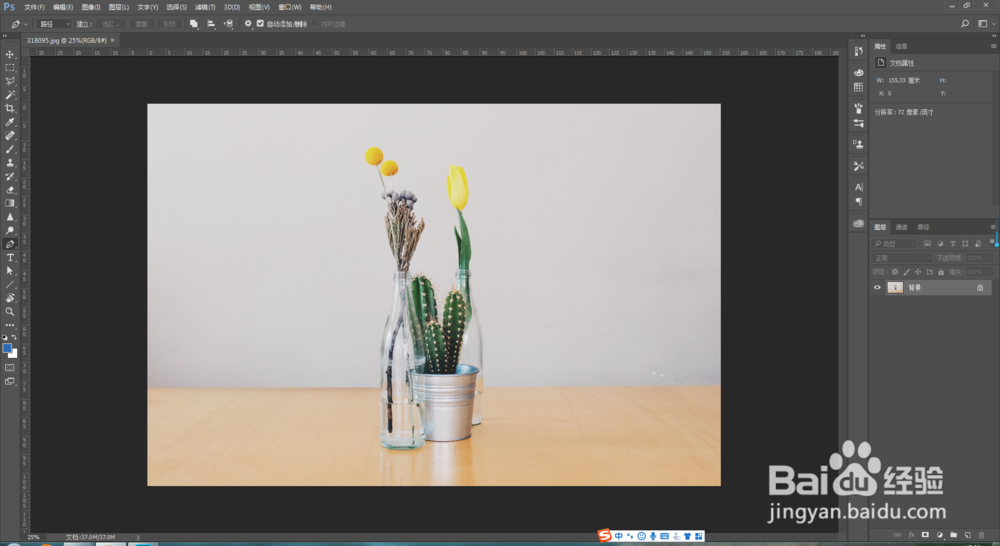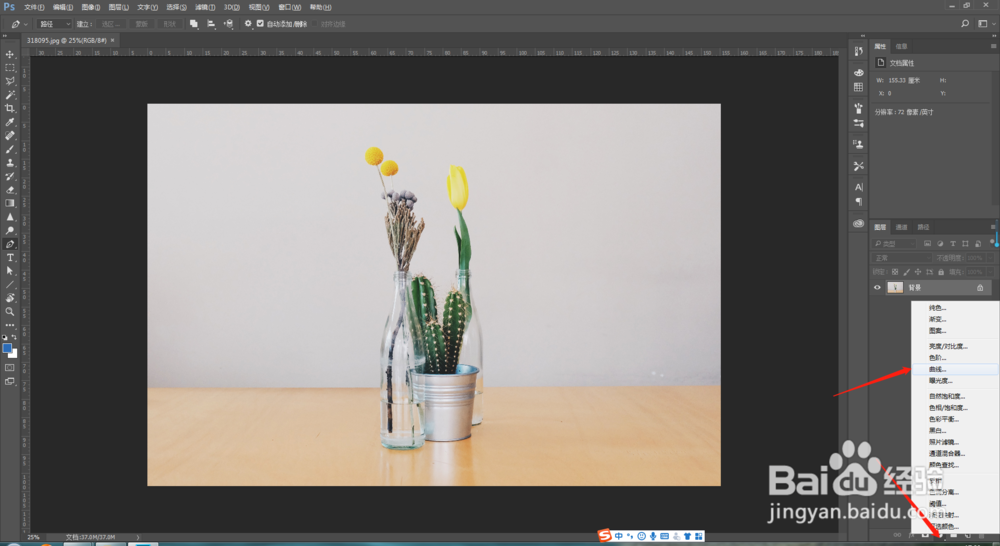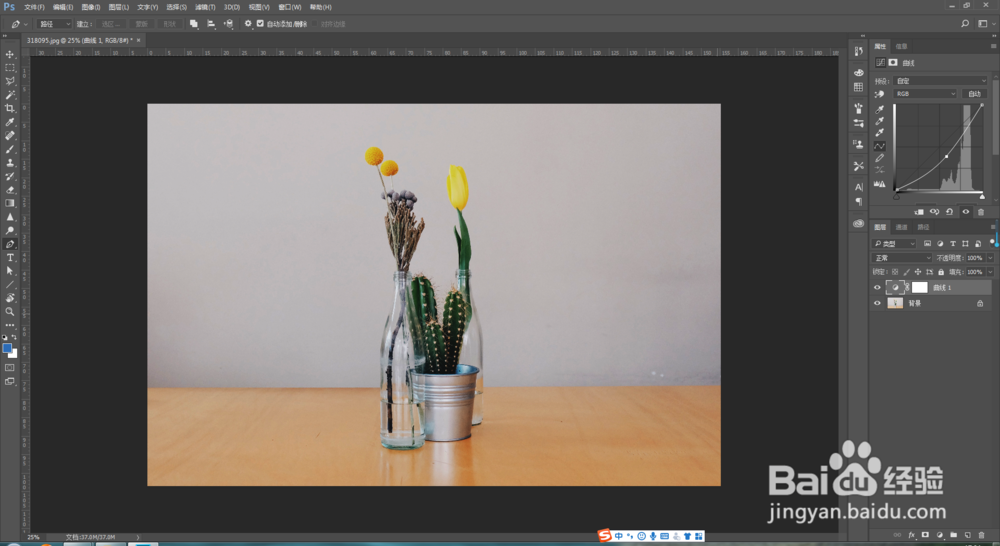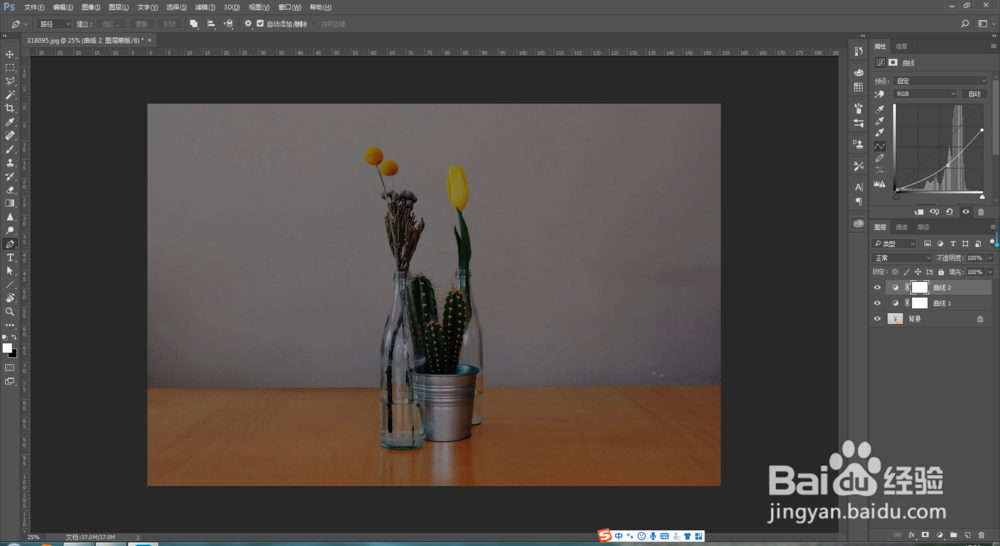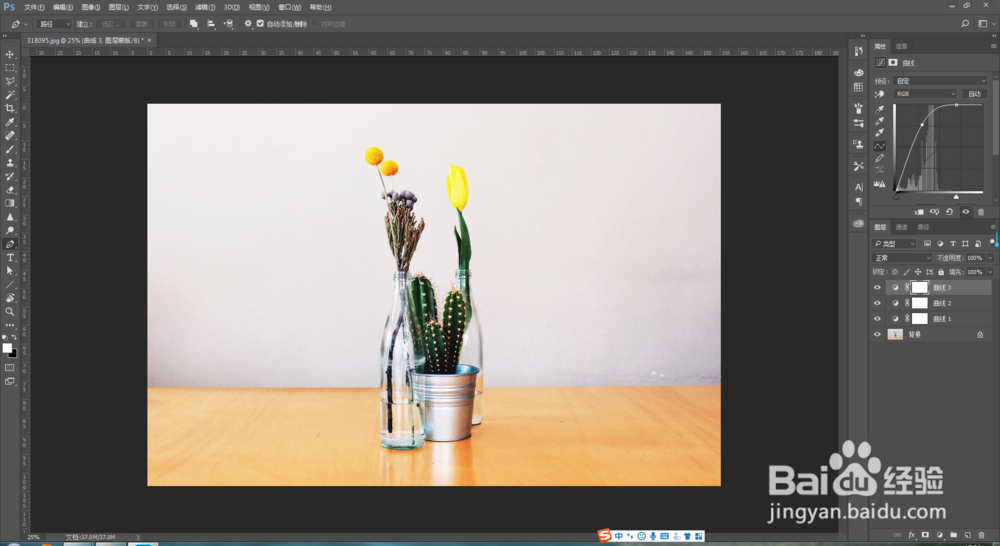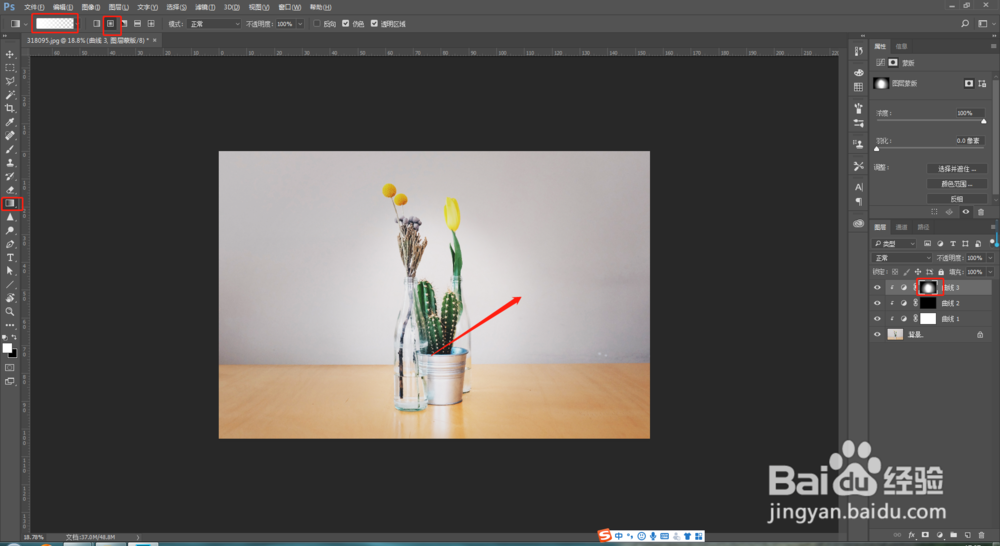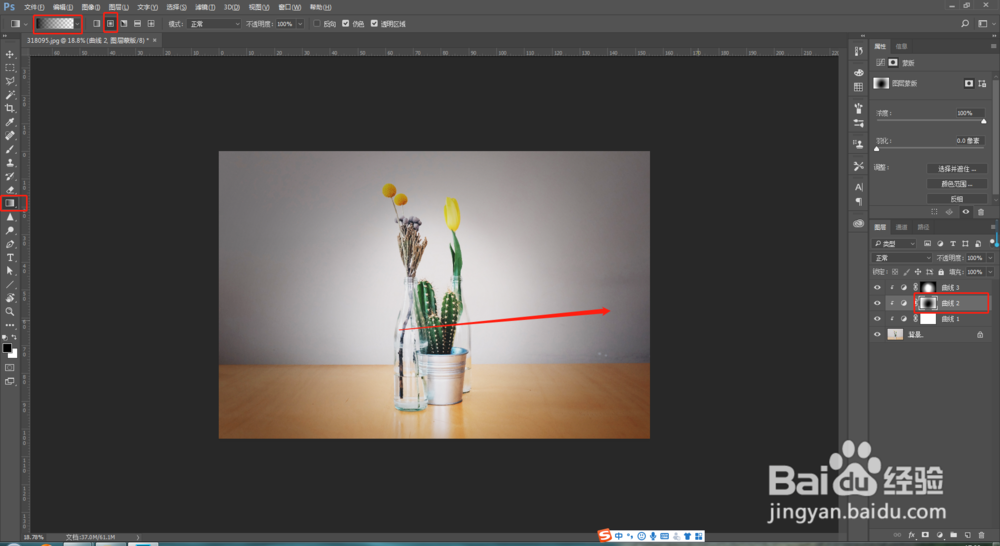PS用曲线调整图层来增加明暗对比
1、第一步如图所示:打开素材文件。
2、第二步如图所示:点击曲线,添加曲线调整图层。
3、第三步如图所示:整体压暗作为中性灰效果。
4、第四步如图所示:创建曲线调整图层“曲线2”,整体压暗更明显,作为暗部。
5、第五步如图所示:创建曲线调整图层“曲线3”,整体提亮,作为亮部。
6、第六步如图所示:给各个曲线调整图层添加剪切蒙版;并在“曲线3”图层蒙版上,渐变显现亮部。
7、第七步如图所示:在“曲线3”图层蒙版上填充白色,黑色到透明的渐变遮挡中间区域,保留周围的暗部。
声明:本网站引用、摘录或转载内容仅供网站访问者交流或参考,不代表本站立场,如存在版权或非法内容,请联系站长删除,联系邮箱:site.kefu@qq.com。
阅读量:46
阅读量:78
阅读量:52
阅读量:40
阅读量:49