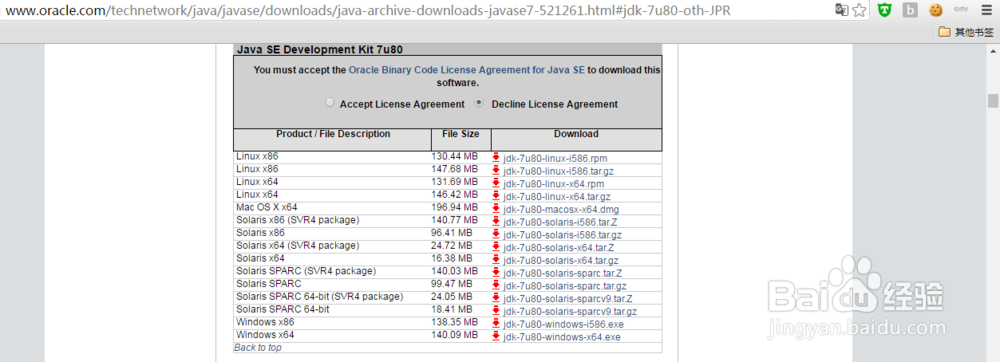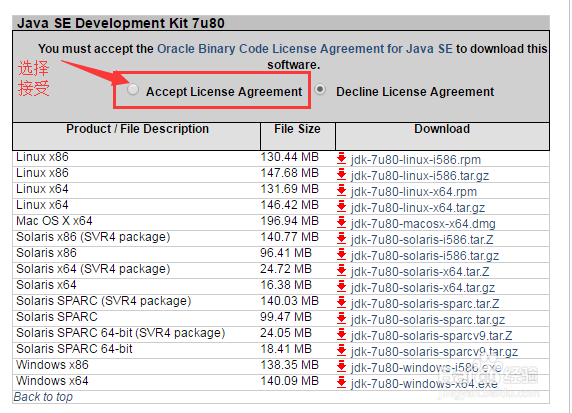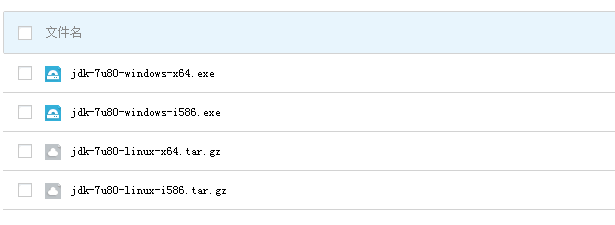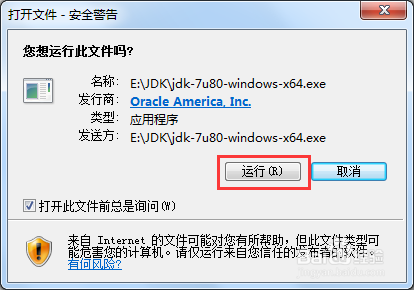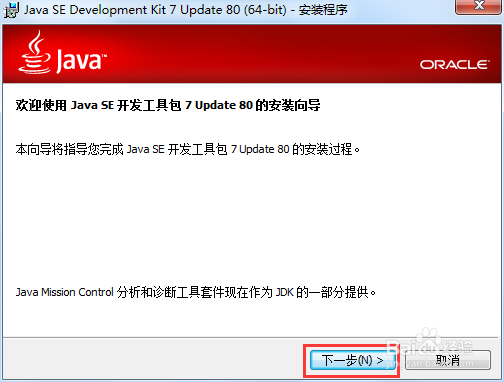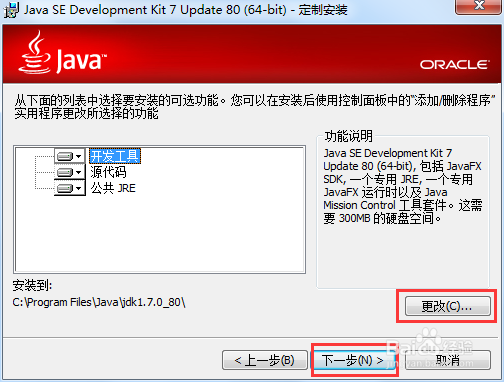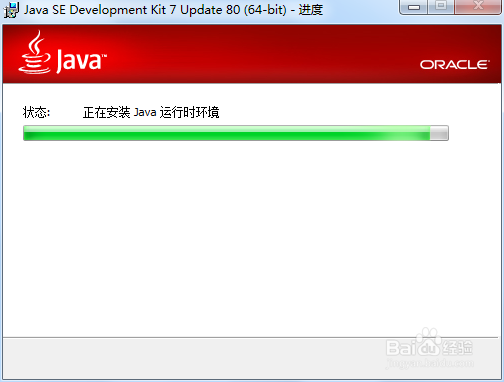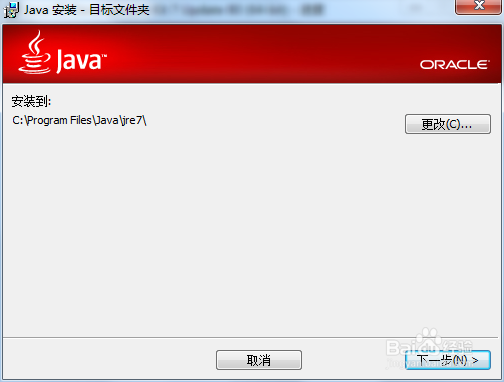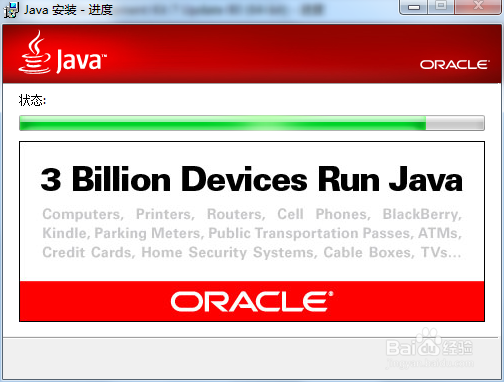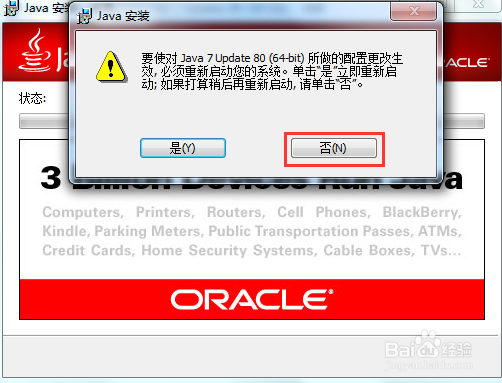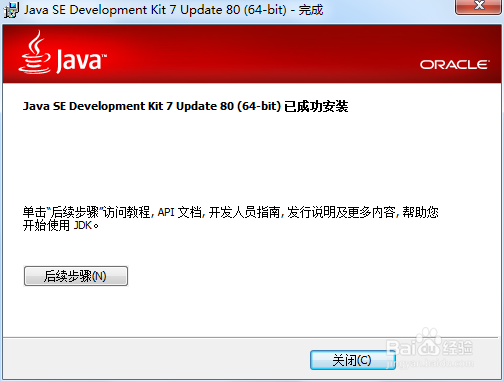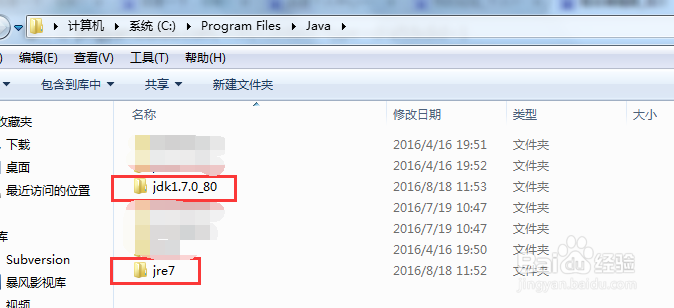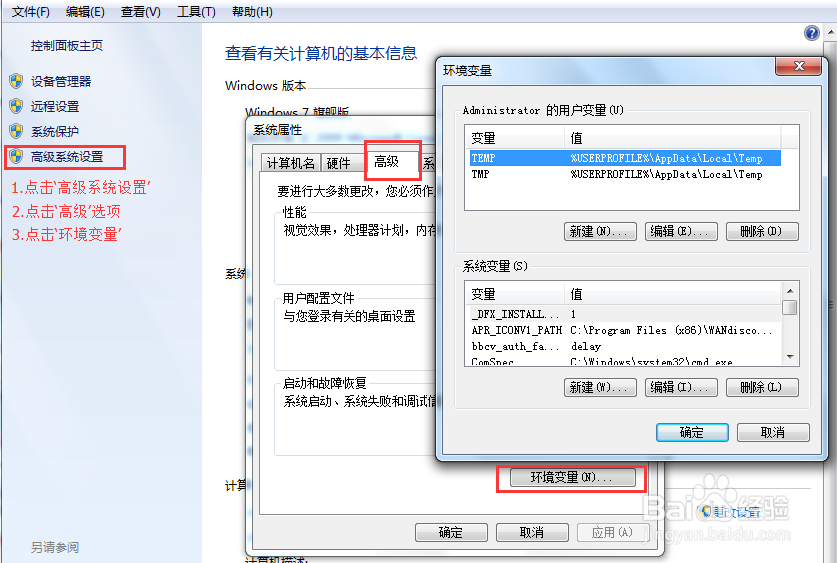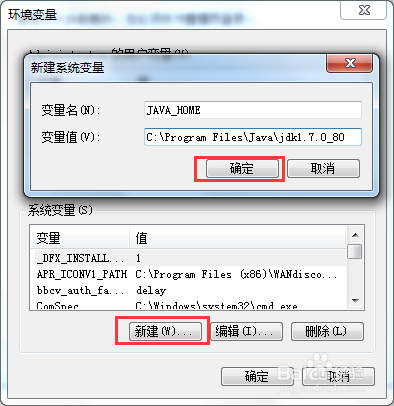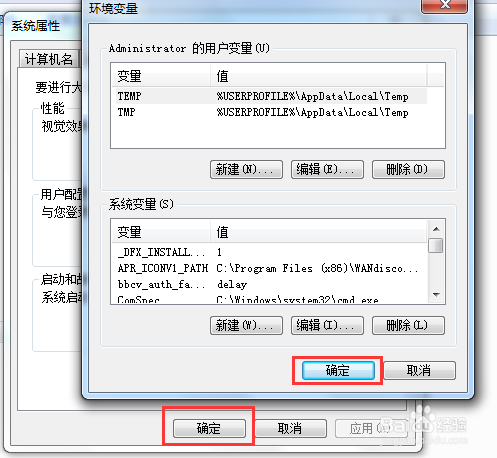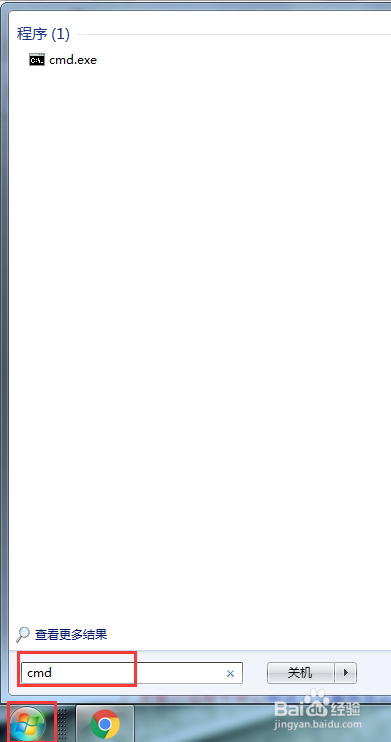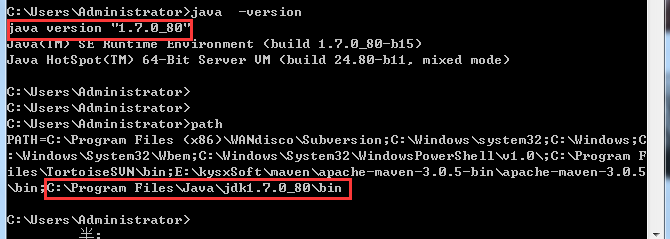Windows7 下安装JDK7
1、下载JDK1.7安装包1.官网下载exe 为后缀的安装包Windows x86 或 Windows x64注:其中 x64 适用于 64位系统, x86 适用于32位系统打开网页 ,滚动到下面,出现下载列表,如下图:
2、2.网盘下载http://pan.baidu.com/s/1hsPTwzy打开后,显示 JDK 文件夹,点击文件夹显示 jdk安装包列表。根据需要选择合适版本
3、windows 64位系统下安装JDK1.双击 ‘jdk-7u80-windows-x64.exe’,弹出窗口,点击‘运行’
4、2.开始JDK安装,根据提示一步一步进行,安装完成后,可先不重启。等环境变量设置完成后,再重启。 注:根据实际要求,修改JDK、JRE 安装路径;默认安装在C盘
5、3.至此 JDK 安装完成,查看安装目录,如下:
6、打开环境变量设置界面1.打开‘环境变量设醅呓择锗置’界面,步骤如下: 1.1.右击 ‘计算机’,选择 ‘属性’ 1.2.在打开窗口中,点击‘高级系统设置’,弹出‘系统舛匀砖察属性’窗口 1.3.在‘系统属性’窗口中,点击‘高级’选项 1.4.点击‘高级’选项界面中,点击‘环境变量’,弹出‘环境变量’窗口
7、设置JAVA_HOME环境变量1.在‘系统变量’下面, 点击‘新建’, 变量名输入: JAVA_H晦倘佳鳎OME 变量值输入:C:\Program Files\Java\jdk1.7.0_80 注:变量值为,JDK实际的安装目录 输入完毕,点击‘确定’
8、修改 PATH 环境变量1.在‘系统变量’中,找到‘PATH’变量,点击‘编辑’修改变量值,在变量值的后面增加下面内容:;%JAVA_HOME%\bin修改完毕,点击‘确定’
9、关闭环境变量设置界面1.在‘环境变量’窗口中,点击‘确定’关闭窗口2.在‘系统属性’窗口中,点击‘确定’关闭窗口至此环境变量设置完成,但环境变量还未生效。需重启电脑。
10、检查环境变量1.重启电脑2.重启后,点左下角‘开始’菜单,搜索‘cmd’,搜索成功后,回车,打开命令行窗口。3.在命令窗口中,输入 java -version ,然后 回车 , 显示 jdk 版本4.在命令窗口中,输入 path , 然后 回车 , 查看 jdk目录