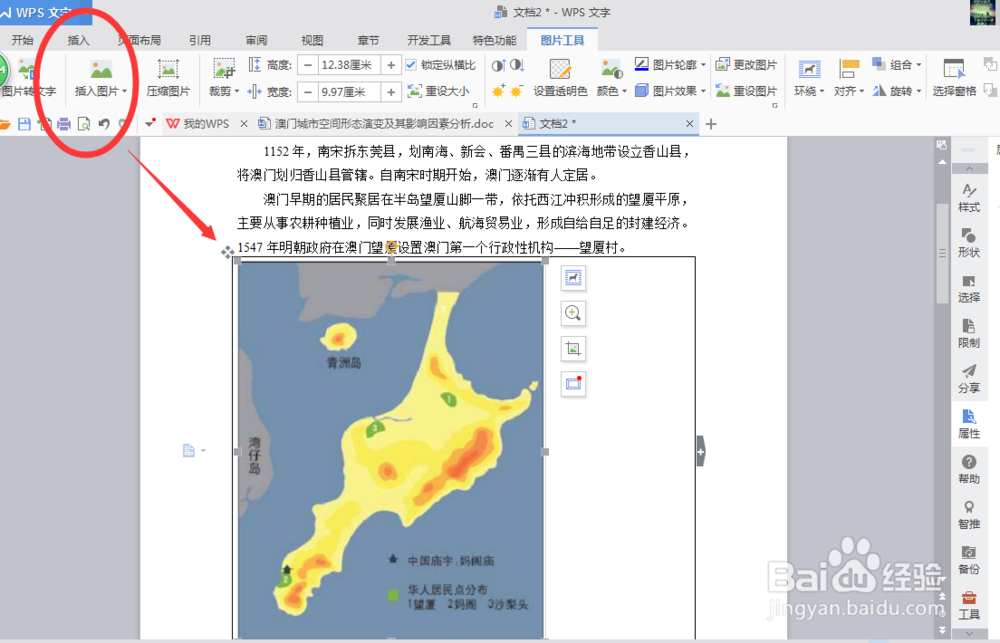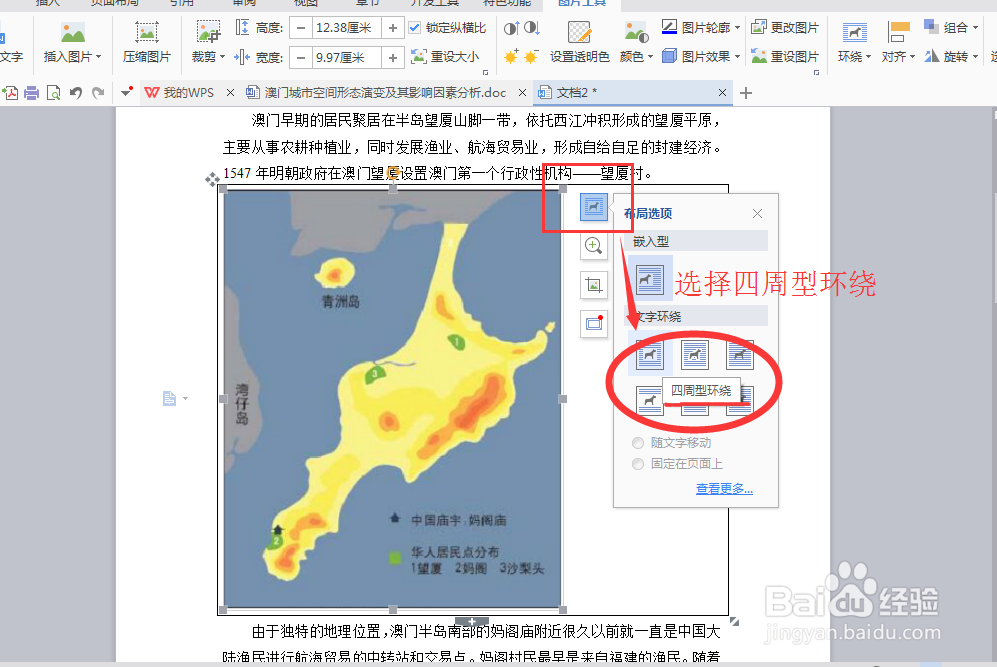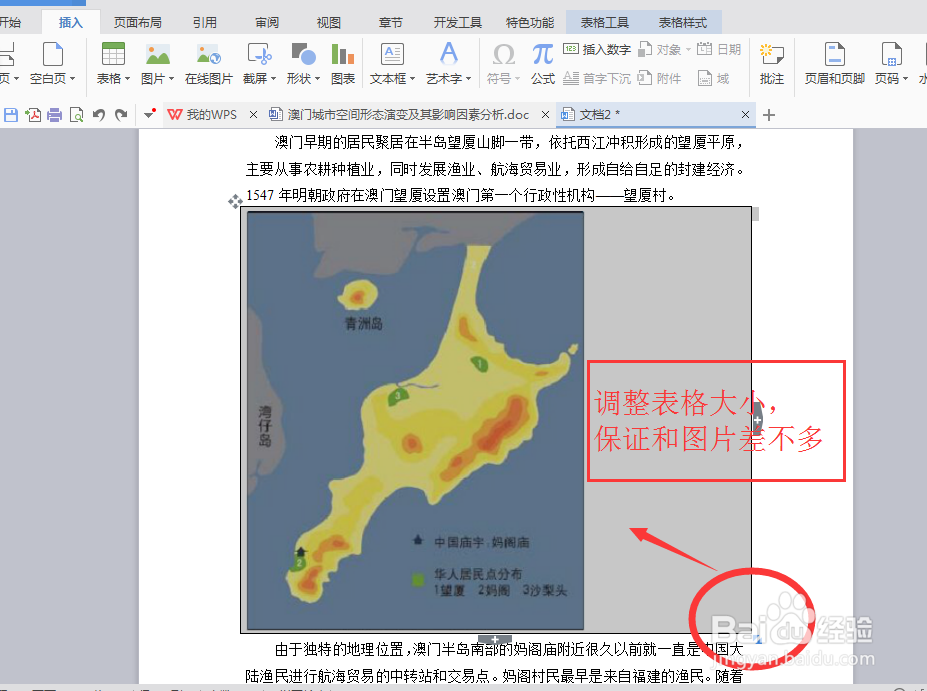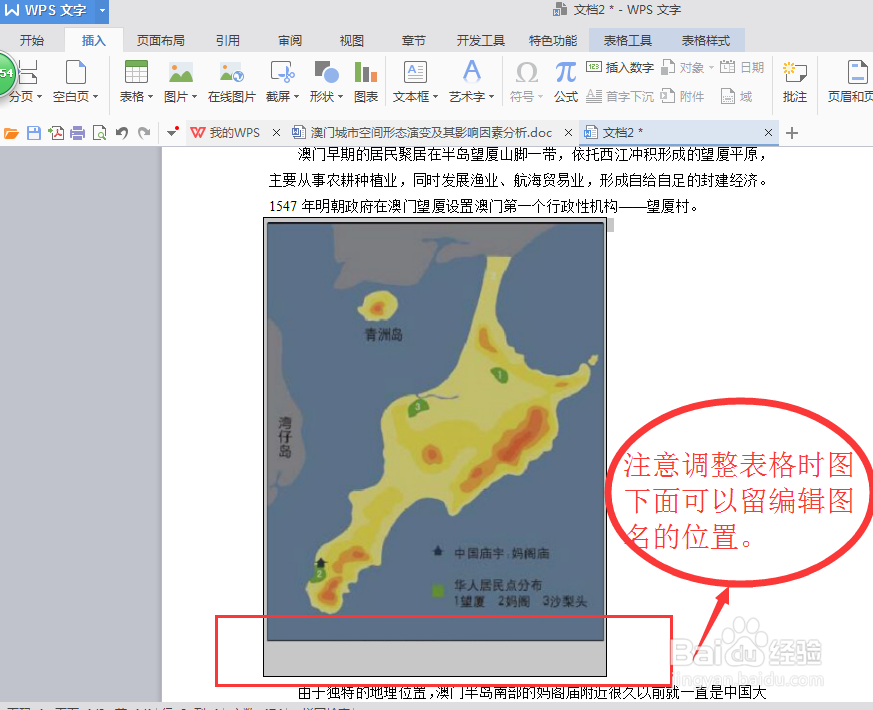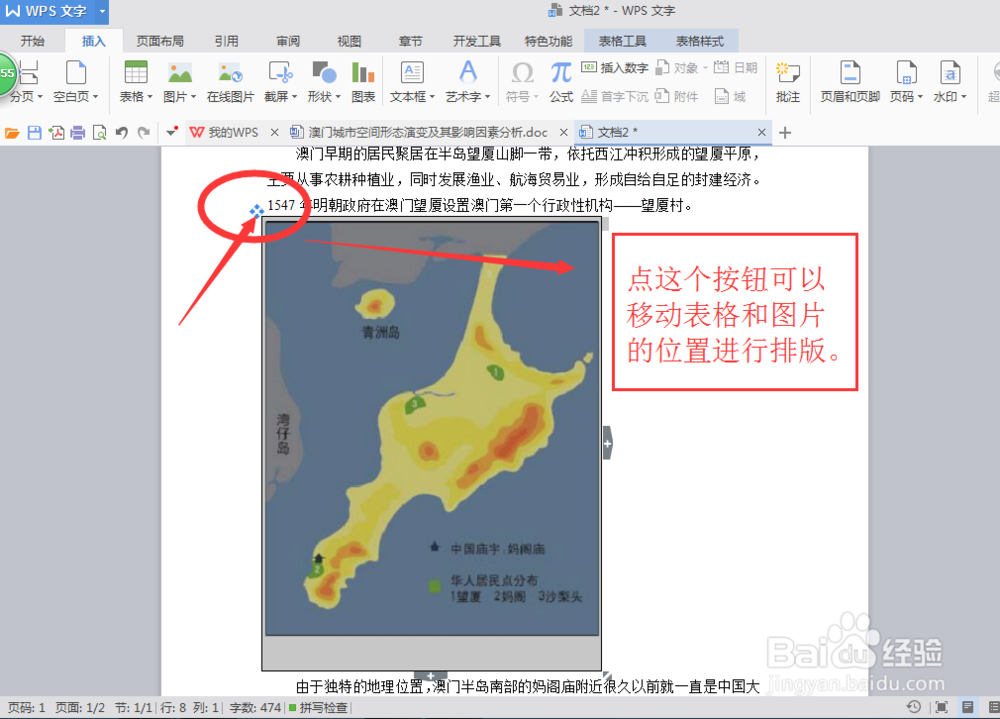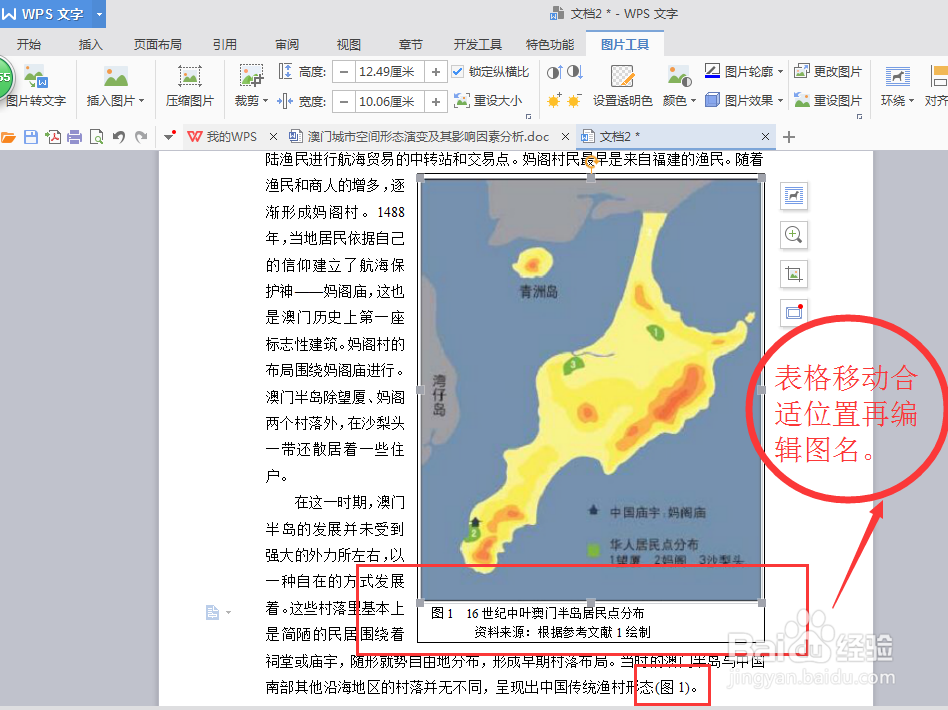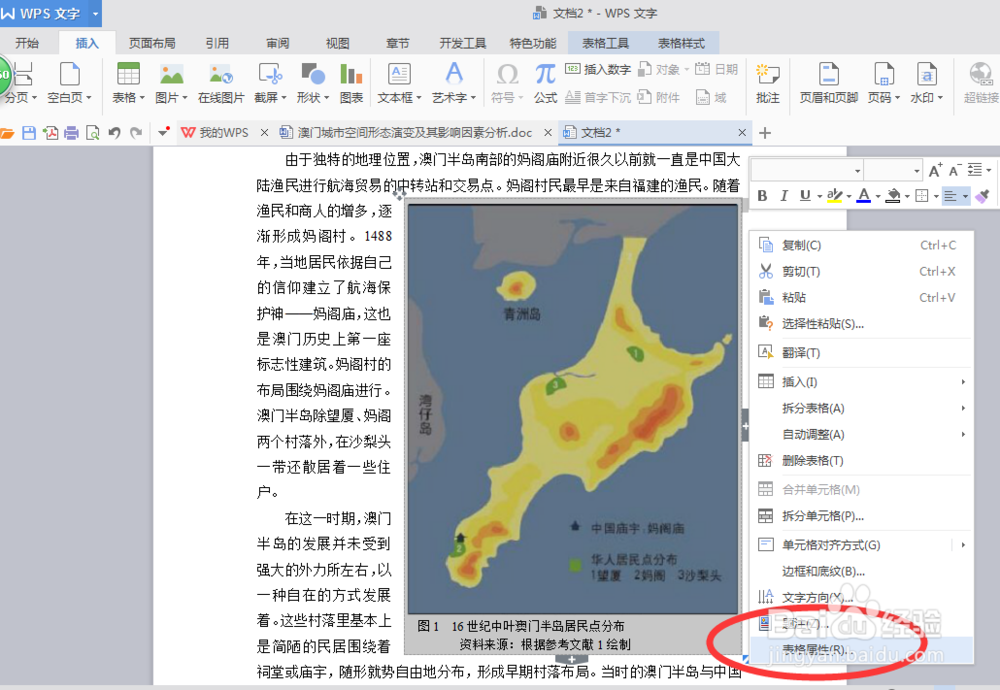word怎么插入图片使它不乱跑
1、首先,打开word文档,如图所示,选择“插入”——“表格”(如果是一张图片就选择一行一列就可以了)。
2、第二步,选择“插入”——“图片”(选择自己需要添加的图片,这里为使画面清晰,以一张图片为例)。
3、第三步,点击图片,然后选择图片格式,WPS版本操作方法如图所示,选择四周型环绕即可;其他版本的word操作方法是,鼠标点一下图片然后点右键,选择环绕方式再选四周型围绕即可。
4、第四步,调整表格,使其与图片大小相似。操作方法,点击如图符号,向左拉,调到适当位置即可(注意调整时图片下面要留一到两行距离可以写图名和图文来源等内容)。
5、第五步,用鼠标单击表格左上角如图标志,这样就选中表格和图片了,然后点击菱形移动标志,可以调整图片在文档中的位置了。移动到合适位置时再把图名加上去。这样基本完成了。
6、第六步,打印时往往选择不显示表格,这样图片和文档整体感觉会很干净明朗。其实操作很简单,选中釉涑杵抑表格,然后鼠标右键选择“表格属性”—单击“边框和底纹”—斑从腧笮—单击“无”——单击“确定”。这样插入图片就不会乱跑了,亲们可以试试哦。
声明:本网站引用、摘录或转载内容仅供网站访问者交流或参考,不代表本站立场,如存在版权或非法内容,请联系站长删除,联系邮箱:site.kefu@qq.com。
阅读量:84
阅读量:82
阅读量:69
阅读量:78
阅读量:96