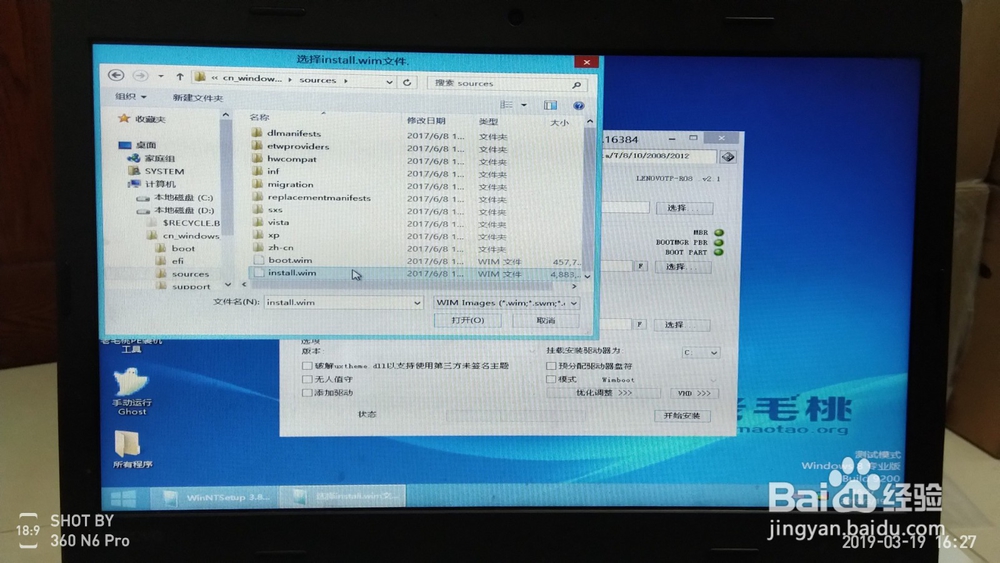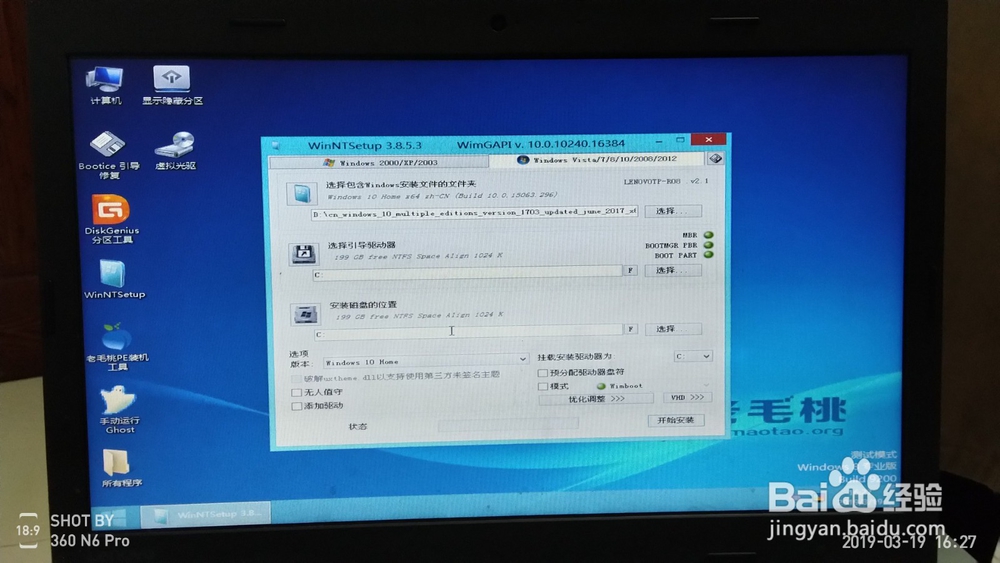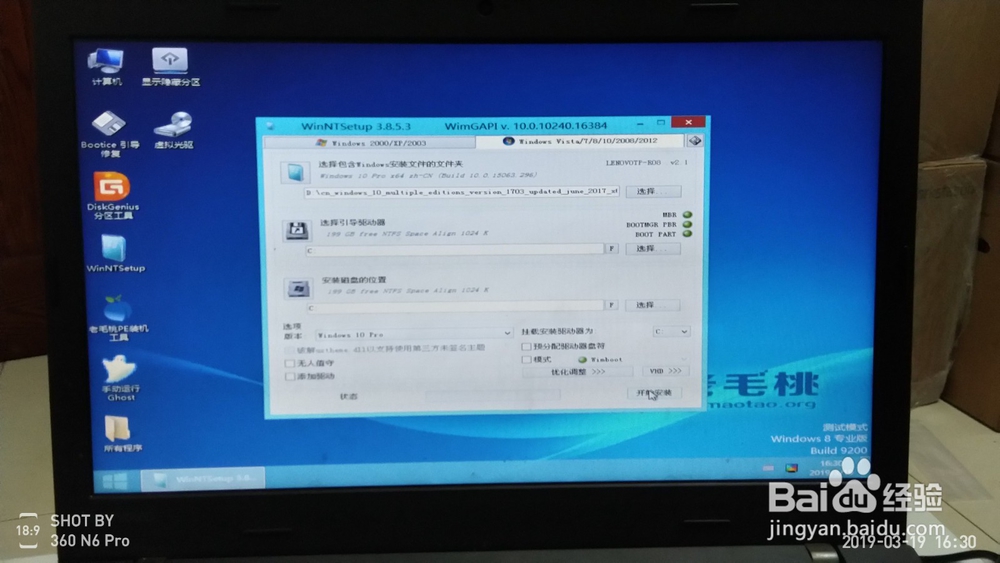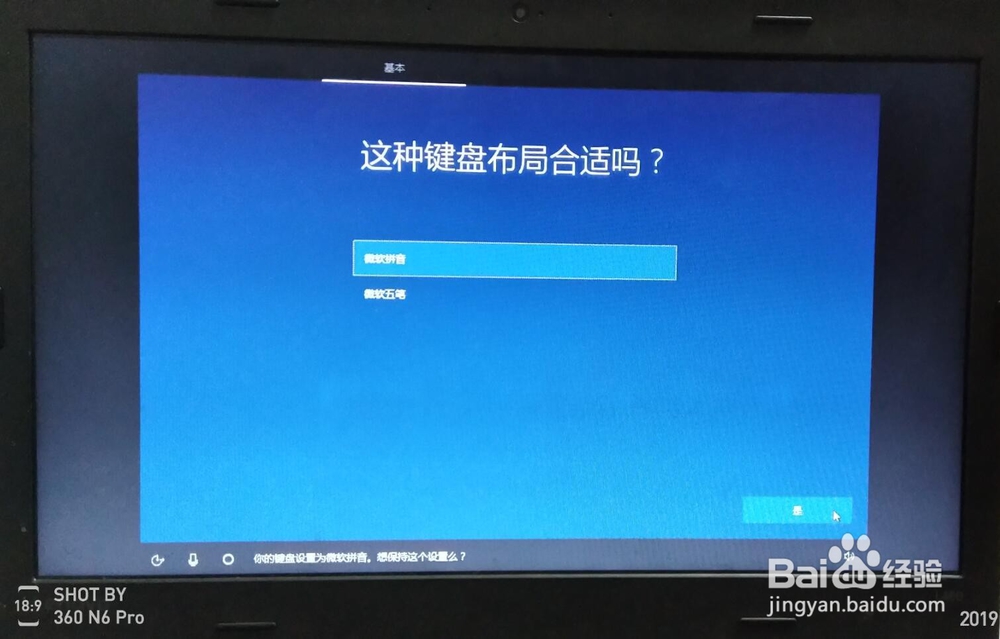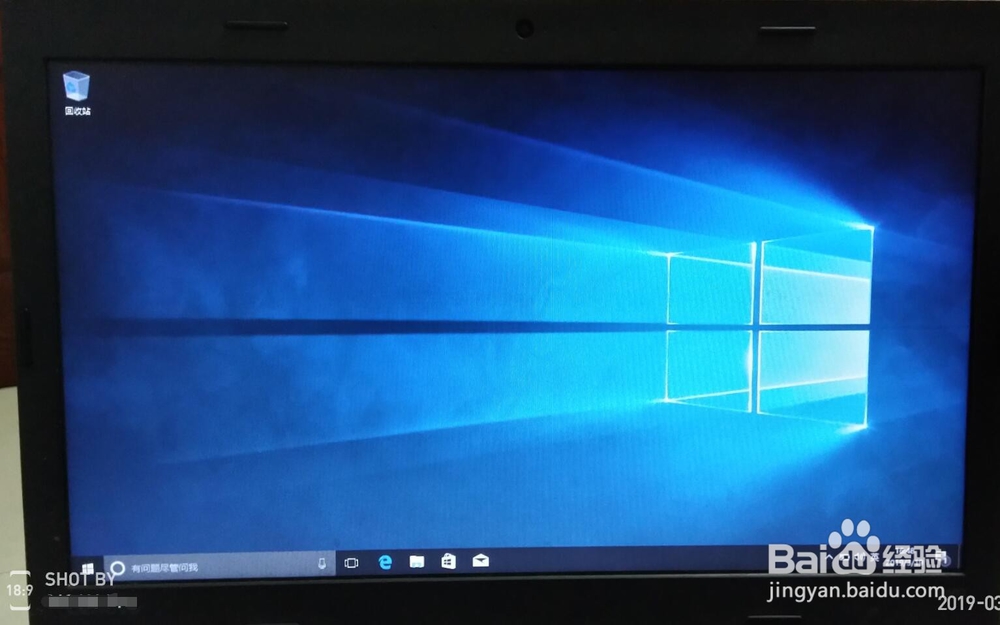PE安装win10教程
1、第一步,将制作好的U盘PE插入电脑,开机按F12 ,选择U盘启动,进入如图PE系统。
2、第二步,打开DiskGenius分区工具,选择快速分区,调整分区参数,选择MBR分区表类型,选择分区数目(根据需要),高级设置--更改分区大小,清空所有卷标。其他设置默认就可以
3、第三步,将win10镜像文件拷贝到D盘,然后解压win10镜像文件,
4、第四步,打开winNTSetup,选择windos Vista/7/8/10/2208/2012选剐疫柩缓项卡,选择包含windows安装文件夹的文件夹,选择之前解压的win10镜像文件文件夹/source/install.wim文件
5、第五步,选择引导驱动器选项默认为C就可以,选择磁盘安装位置:选择C盘。
6、第六步,选择按装的Win10版本,可以根据自己的需要选择,这里我们选择win10pro.其遛襟粝颉他选项默认,不需要修改。
7、第七步,点击开始“安装”。
8、第八步,会弹出一个都准备好了吗?对话框,勾选“安装成功后自动重新启动计算机”,其他选项默认,点击“确定”按钮
9、第九步,可以看到windows映像文件开始部署,
10、第十步,windows镜像部署完成后,电脑自动重启后进入如图画面
11、第十一步,win10系统开始安装
12、第十二步,选择区域设置“中国”,点击“是”
13、第十三步,选择键盘布局"微软拼音"
14、第十四步,是否添加第二中键盘布局,点击“跳过”
15、第十五步,“接受”许可协议
16、第十六步,连接网络,选择“现在跳过”
17、第十七步,输入一个帐户名称,点击“下一步”
18、第十八步,配置Cortana,根据个人需要设置,这里我们点击”否“
19、第十九步,配置选择隐私设置,根据个人需要设置,这里我们选择全部关闭。点击”接受“
20、第二十步,windows配置完成,等待windows设置完成即可完成安装。