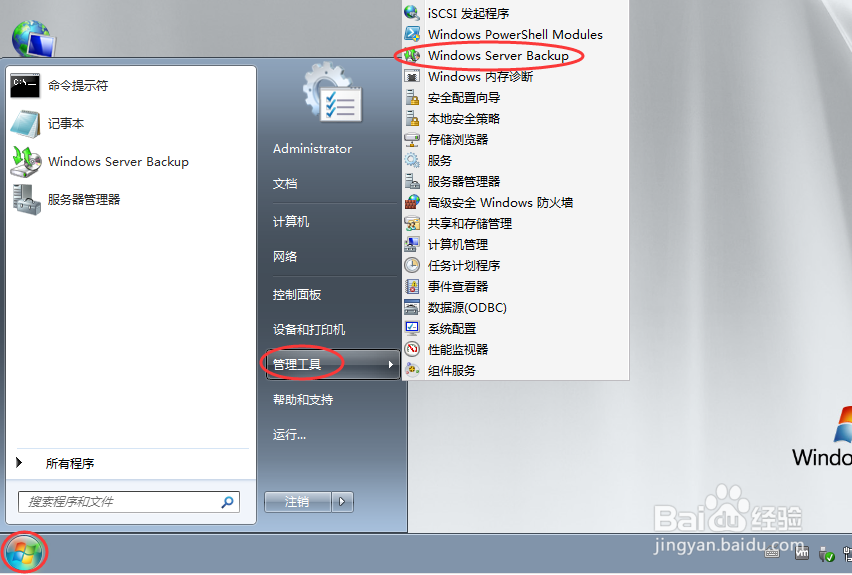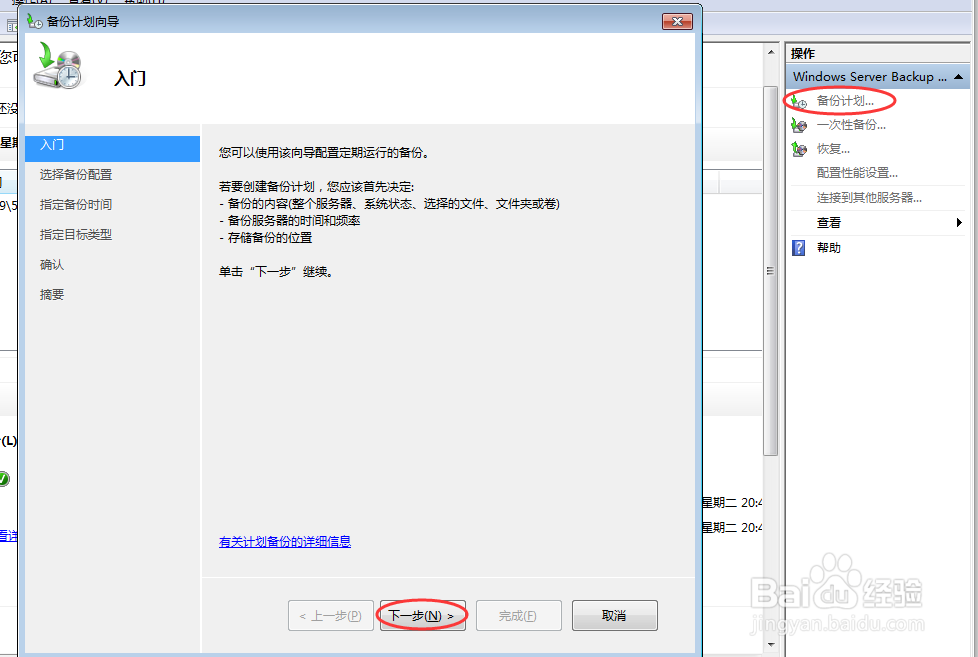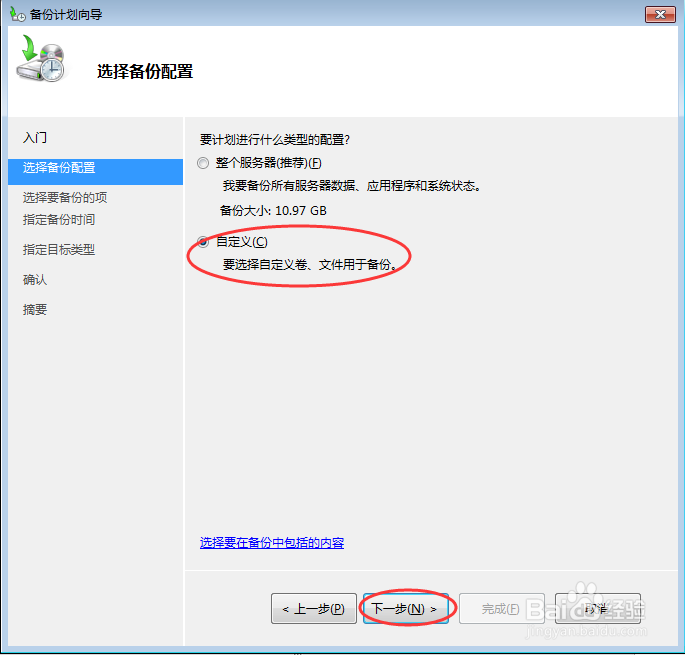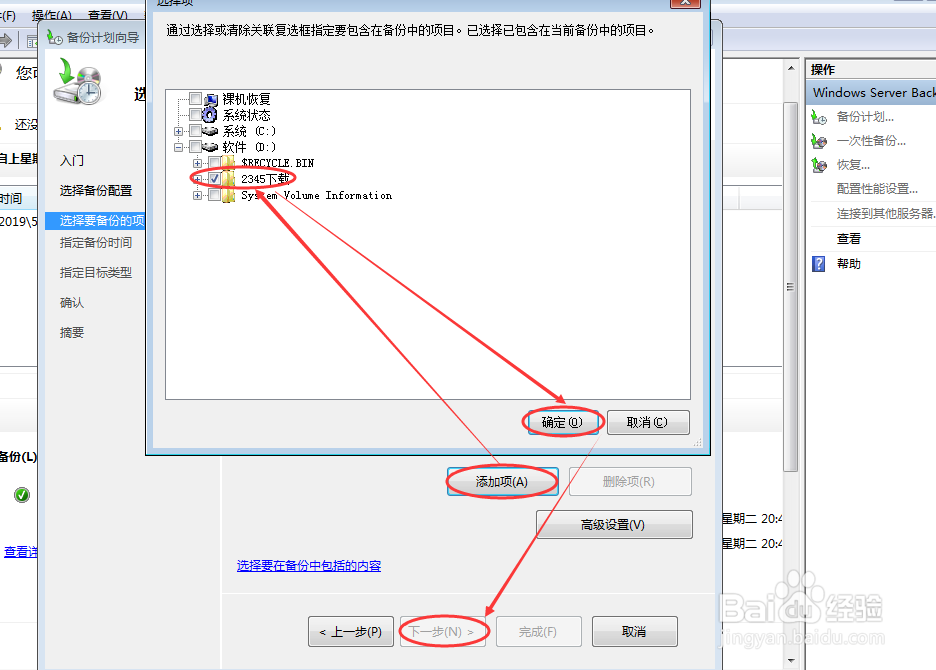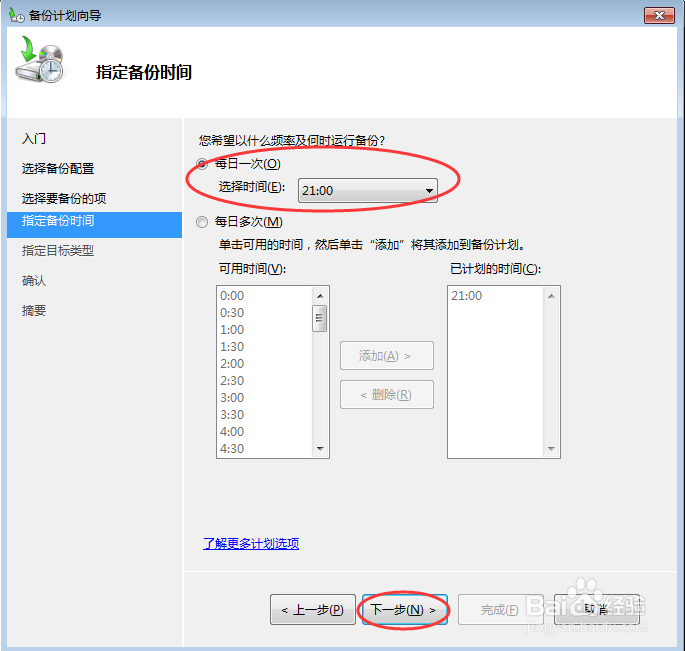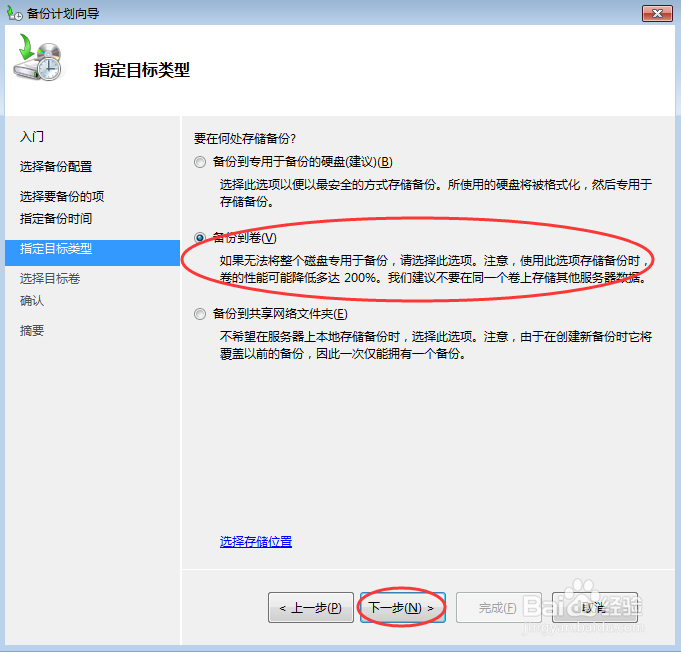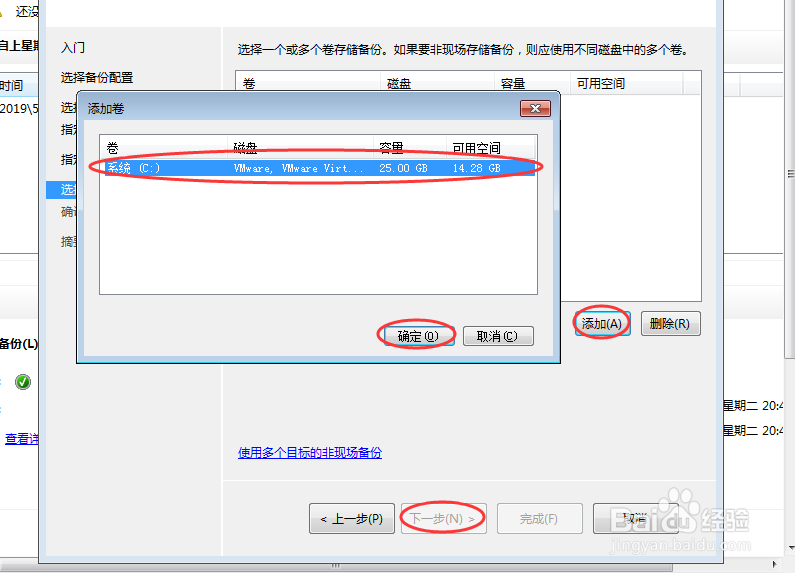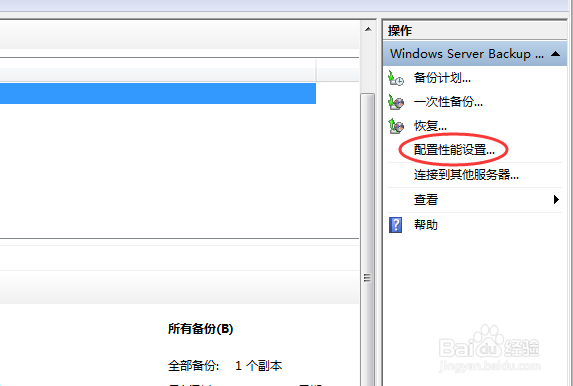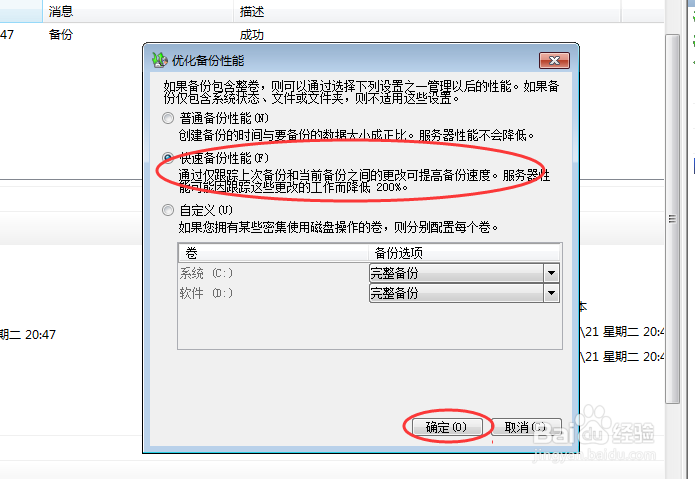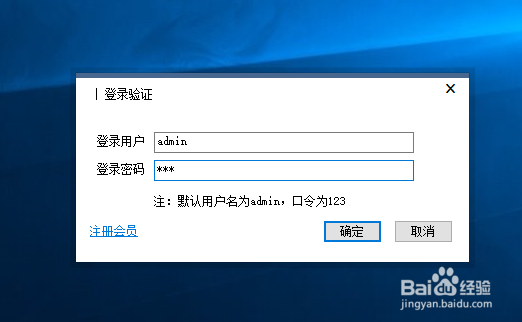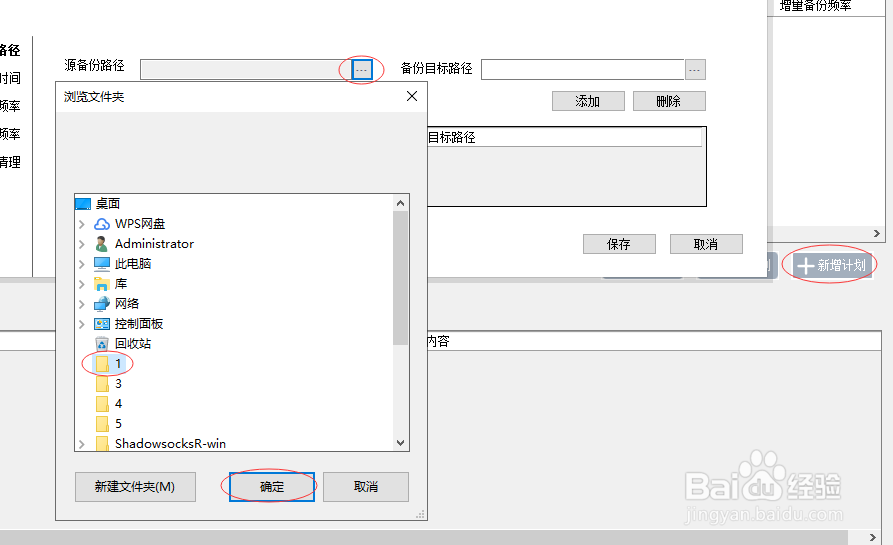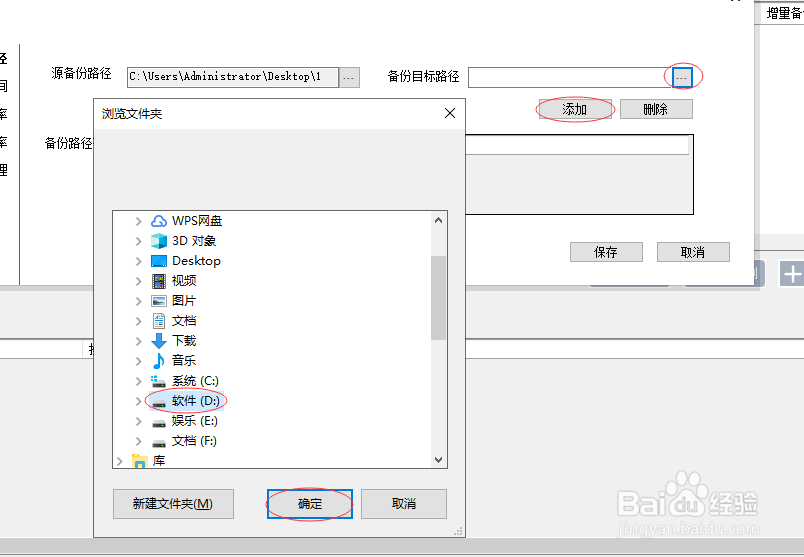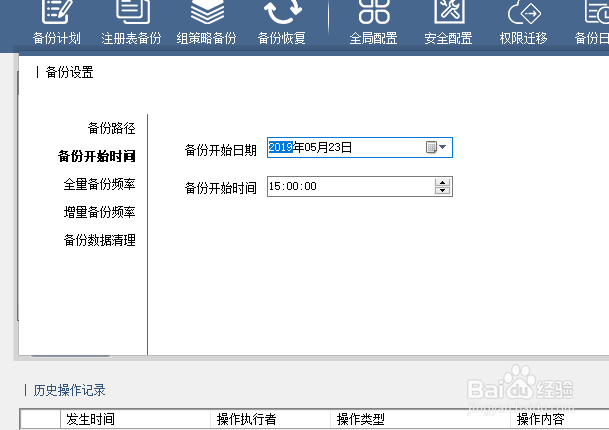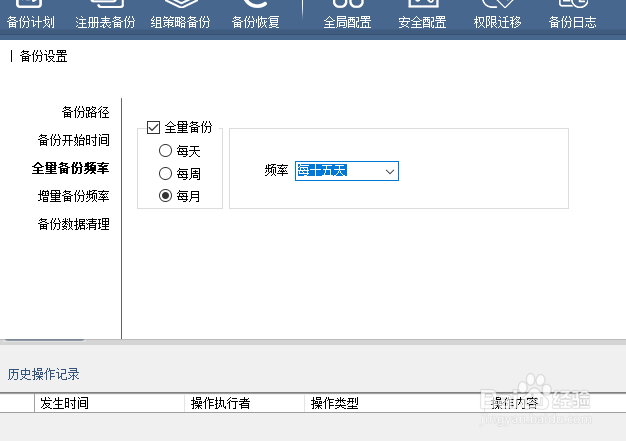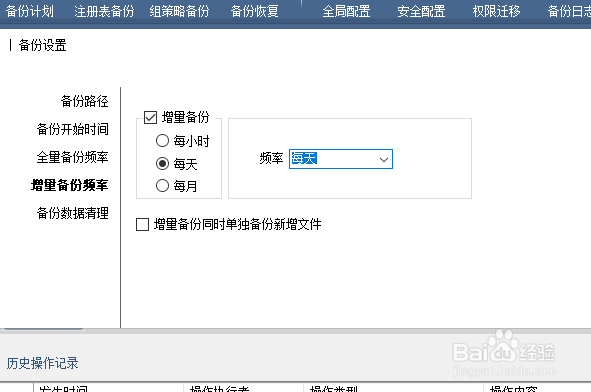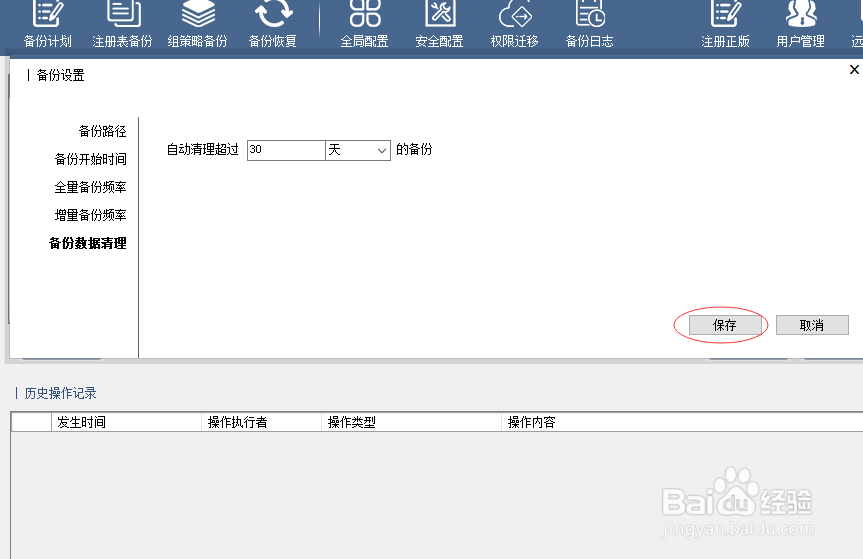windows server 2008 如何开启增量备份
1、由于垢卜埂呦增量备份是建立在全量备份的基础上,首先我们需要对备份的文件进行一次全量备份,依次点击开始—管理工具—windows server backup。
2、在右侧找到并点击备份计划,在弹出的窗口中点击下一步。
3、勾选自定义,点击下一步。
4、点击添加项,在弹出的窗口中找到并勾选需要备份的文件或者文件夹,可以多选,点击确定,然后点击下一步。
5、选择备份的频率,然后点击下一步。
6、勾选备份到卷,点击下一步。
7、点击添加,在弹出的窗口中选中备份文件存储的位置,然后依次点击确定、下一步、完成。
8、在右侧找到并点击配置性能设置。
9、勾选快速备份性能,点击确定即可。
10、对于增量备份,我们也可以通过备份系统来实现,下面我们以大势至服务器文件备份系统为例进行设置,希望大家举一反三。百度下载该系统,下载之后解压并安装,安装完成后返回电脑桌面,找到快捷方式,双击打开,根据提示输入帐号和密码,点击确定。
11、点击新增计划,在源备份路径后点击浏览,在弹出的窗口中选中备份文件或文件夹,点击确定。
12、点击备份目标路径后的虼骧墁疱浏览,在弹出的窗口中选中备份文件保存的位置,点击确定,然后点击添加,通过相同的方式,如果还有其他需要备份的文件或者同一个备份文件备份到不同的位置,都可以通过这个方法进行设置。
13、点击备份开始时间,在右侧设置备份开始的日期和具体时间。
14、点击全量备份频率,这里注意虽然我们主要是想后期设置增量备份,但是全量备份是必须启动的,在右侧勾选全量备份,然后设置具体频率。
15、点击增量备份频率,在右侧勾选启用增量备份,然后设置好增量备份的频率即可。
16、点击备份数据清理,这个也很重要,清理的周期一定不能让磁盘满了,如果满了,后续备份就会失败,设置完成之后,点击保存,计划创建完成。