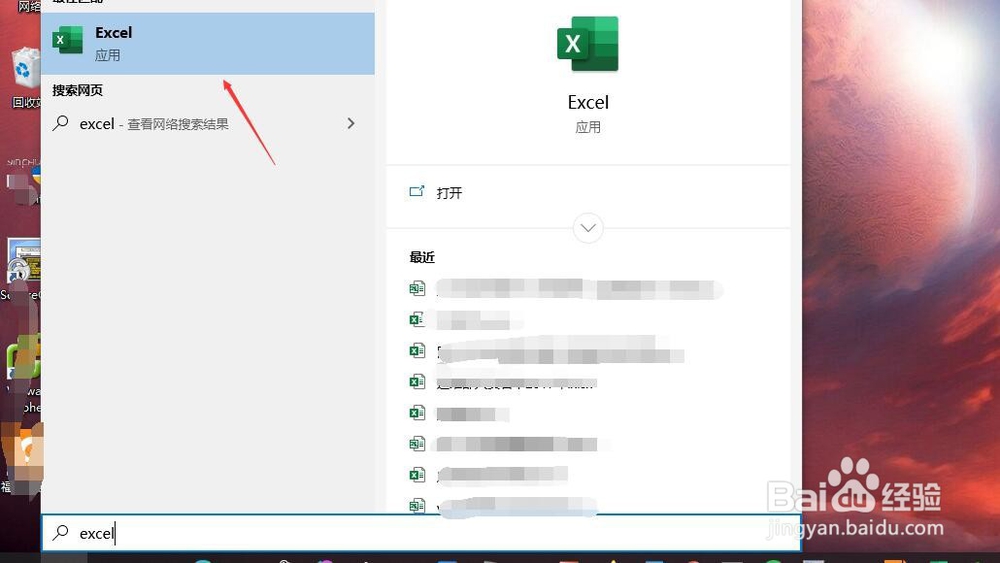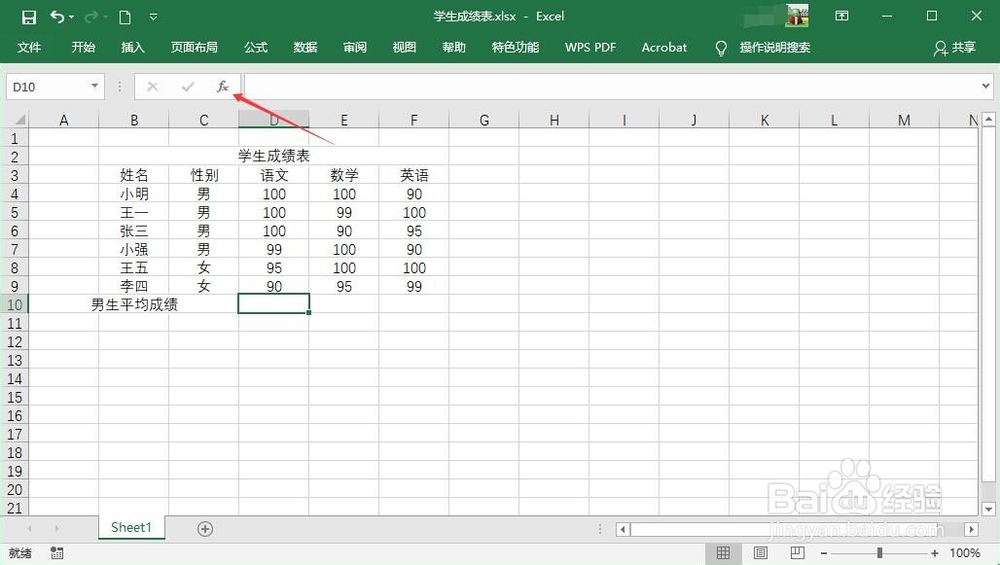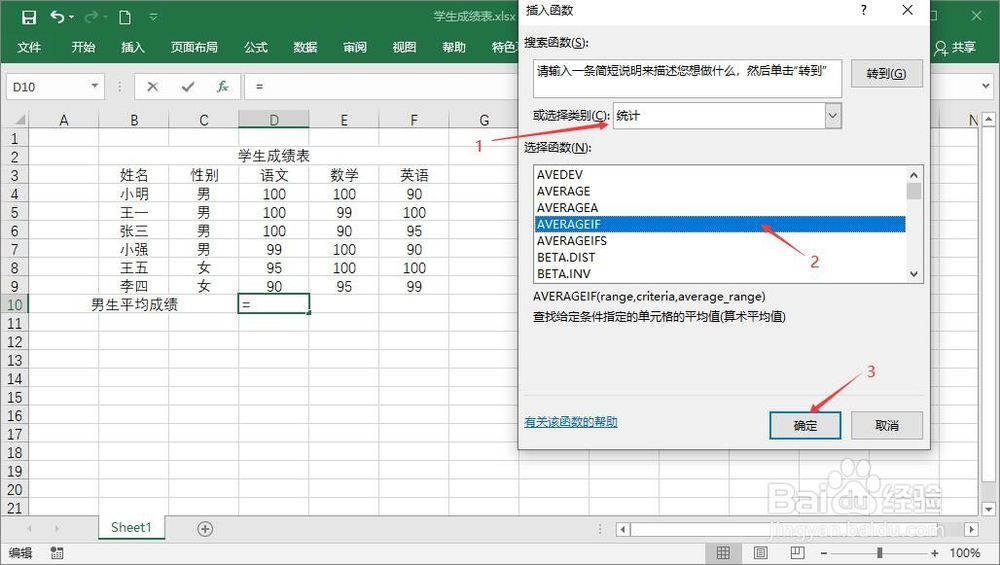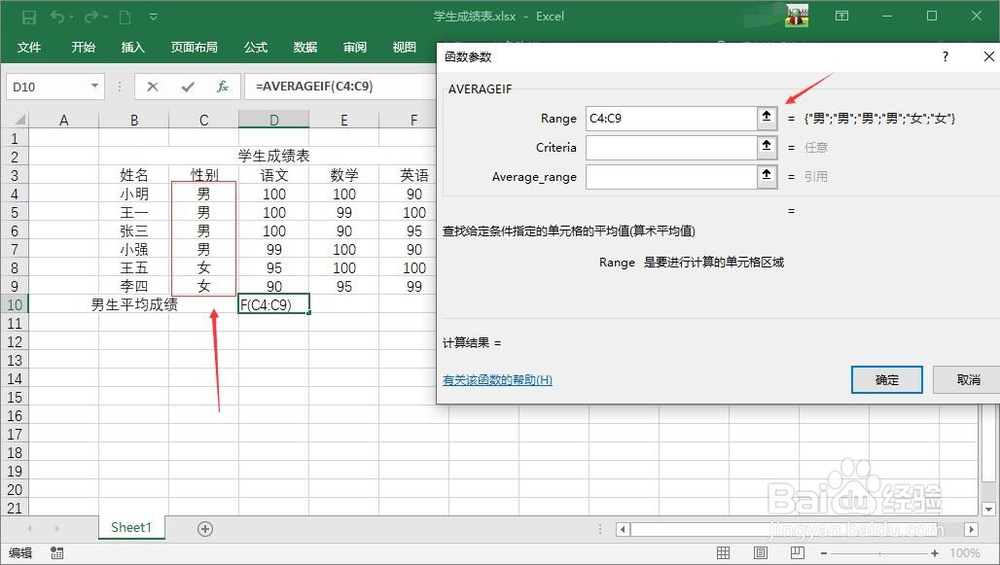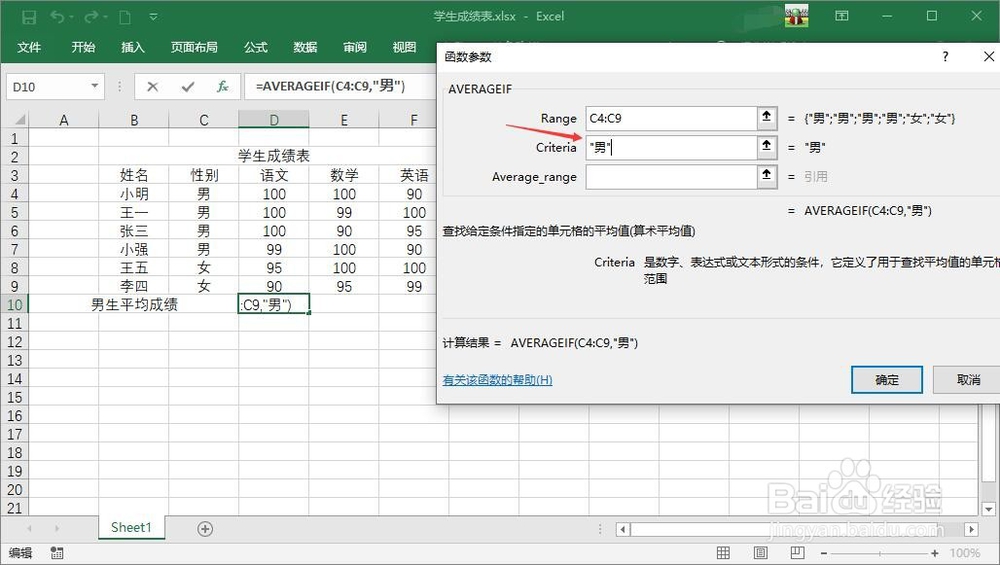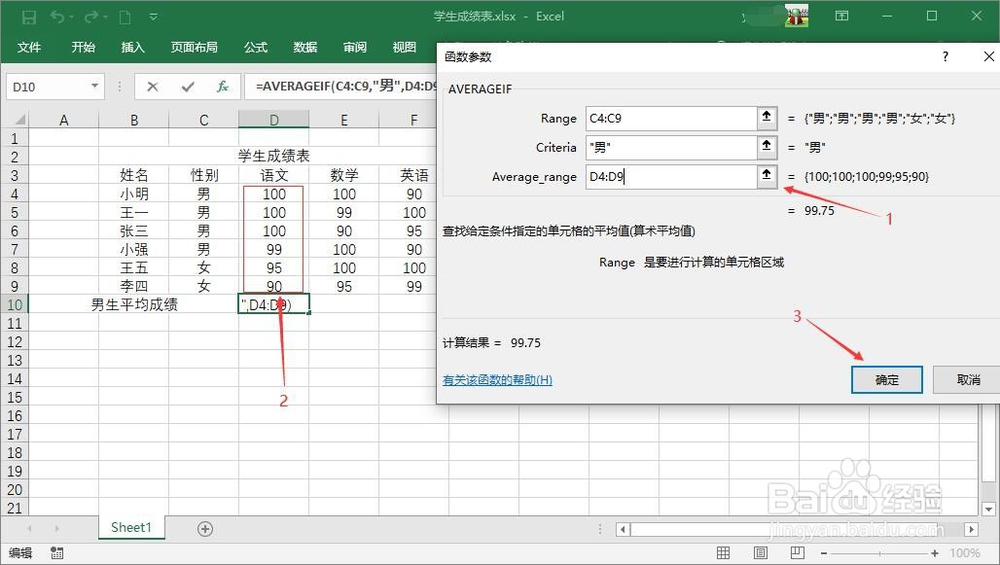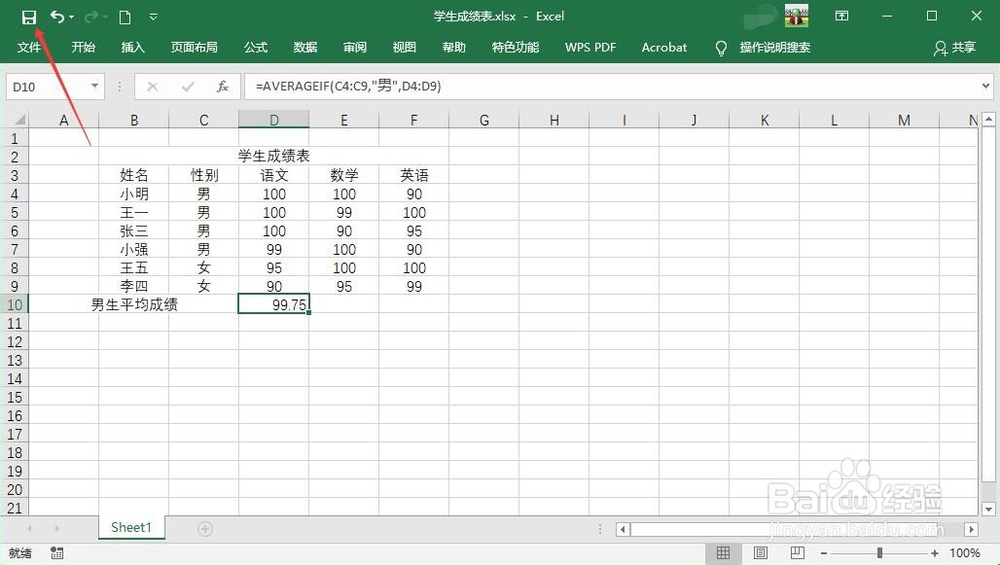如何计算excel表中男生平均成绩
1、点击Windows开始菜单,输入“excel”,点击Excel应用启动Excel。也可以通过双击桌面Excel快捷方式图标启动Excel。
2、启动Excel后,点击打开,然后在工作薄下面找到最近打开的Excel文档,点击打开,如果不在最近列表中可以点击浏览查找到文档打开。
3、在Excel中,将光标移动到需要显示统计数值的位置(即显示男生平均语文成绩的单元格拘七呷憎),本示例统计男生语文平均成绩,然后点击“fx”打开插入函数对话框。
4、在插入函数对话框,将类别选择为“统计”,点击“AVERAGEIF”后点击确定。
5、在函数参数对话框中点击“Range”右侧的图标后使用鼠标选择需要指定条件的范围,本示例是性别列。
6、在函数参数对话框中的Criteria后面的空白方本框中输入“男”,注意不需要输入引号,即性别单元格的值=“男”。
7、点击函数参数对话框中的“Average_range”后面的图标后选择需要统计平均值的范围,即语文成绩的一列,然后点击“确定”完成函数的插入。
8、统计完男生的语文平均成绩后,点击Excel快速工具栏上的磁盘图标保存Excel文档后,关闭Excel。
声明:本网站引用、摘录或转载内容仅供网站访问者交流或参考,不代表本站立场,如存在版权或非法内容,请联系站长删除,联系邮箱:site.kefu@qq.com。
阅读量:74
阅读量:79
阅读量:95
阅读量:44
阅读量:88