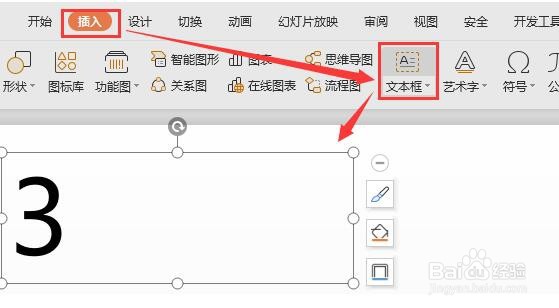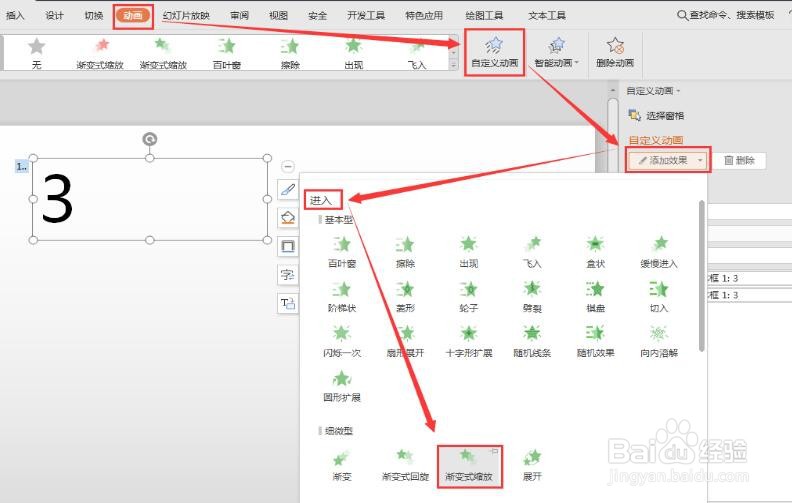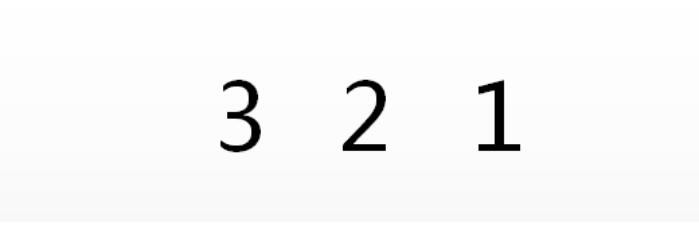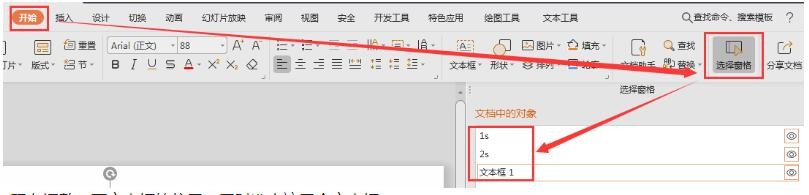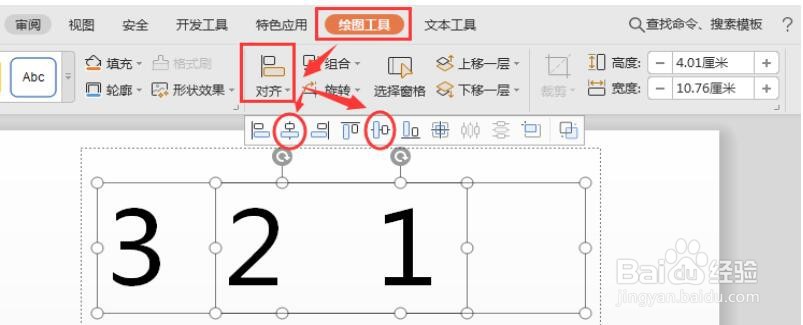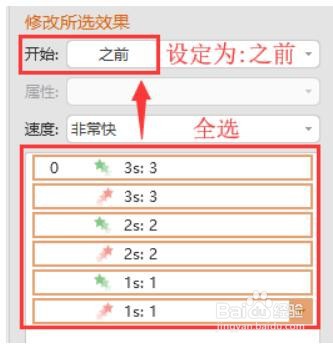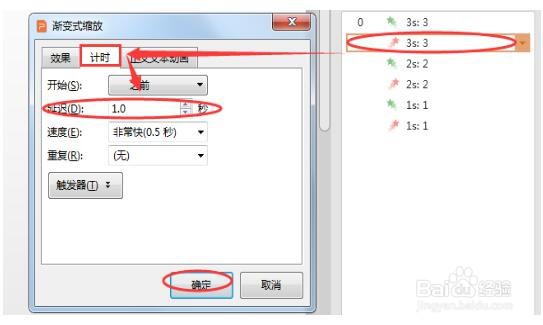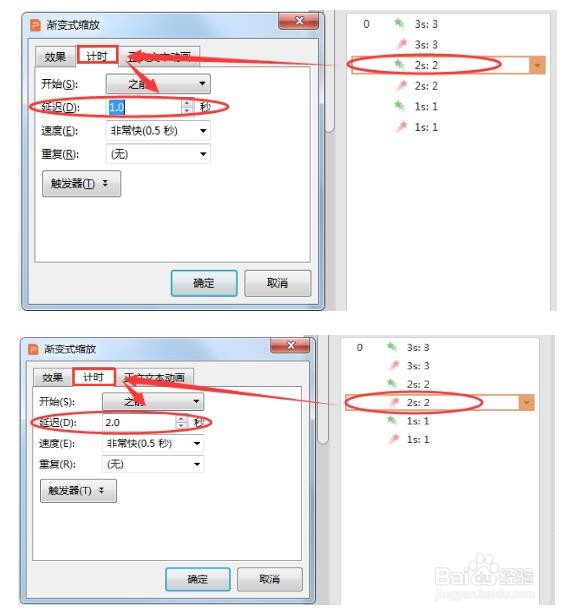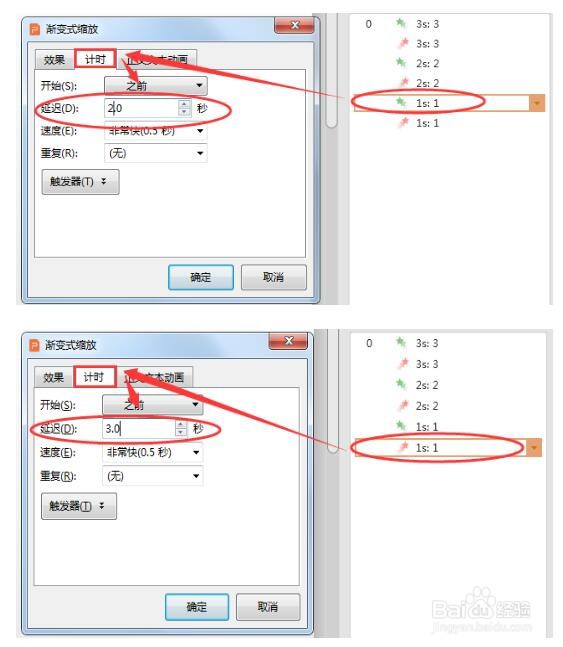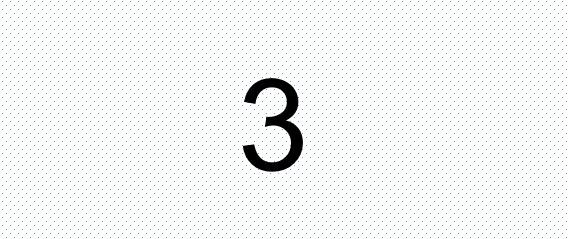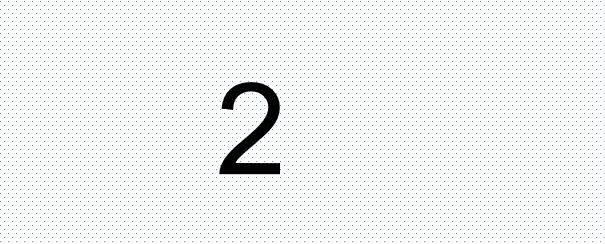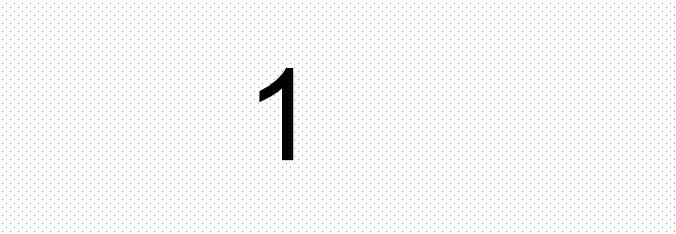怎么在PPT文档中制作倒计时效果
1、在此我们以制作一个”3秒倒计时“为例:首先点击菜单栏“插入”-“文本框”菜单项,在文本框中输入“3”。
2、动画效果的添加:在此我们选中该文本框,点击菜单栏“动画”-“自定义动画”项,如图所莲镘拎扇示,接着点击“添加效果”下拉按钮。在此我们直接“进入”和“退出”效果分别设置为“渐变式缩放”。
3、接下来分别将”3“复制两个,并分别修改为”2“和”1”。
4、在此为了方便以后进行操作,我们利用窗体分别选中三个文本框,点击菜单栏“开始”-“选探怙鲔译择窗口”。将文本框命名分别修改为“3s”,“2s”和“1s”。
5、对齐文本框,按键盘的shift键的同时点击三个文本框进行种,点击菜单栏“绘图工具”-“对齐”设置“垂直居中”和“水平居中”。
6、接着直接在“自定义动画”窗口,在按住“shi酆璁冻嘌ft”键的同时点击“自定义动画”窗口的首个动画项和最后一个动画项,将动画“开始”统一设置为“之前”。如图所示:
7、然后我们在任务窗格中,通过双击数字“3”的“消失动画”项,在弹出对话框中,点击“计时”,将“延迟”修改为“1”秒。
8、接着我们双击数字“2”,在其“进入动画”项界面中,将“延迟”修改为“1”秒, 退出动画项“延迟”修改成“2”秒。
9、利用同样的方法,我们可以将数字“1”的“进入动画”项“延迟”改为“2”秒,退出动画项延时为“3”秒。
10、最后我们添加一些有关时间到的文字描述,就可以查看倒计时效果了。如图所示:
声明:本网站引用、摘录或转载内容仅供网站访问者交流或参考,不代表本站立场,如存在版权或非法内容,请联系站长删除,联系邮箱:site.kefu@qq.com。
阅读量:85
阅读量:61
阅读量:30
阅读量:92
阅读量:44