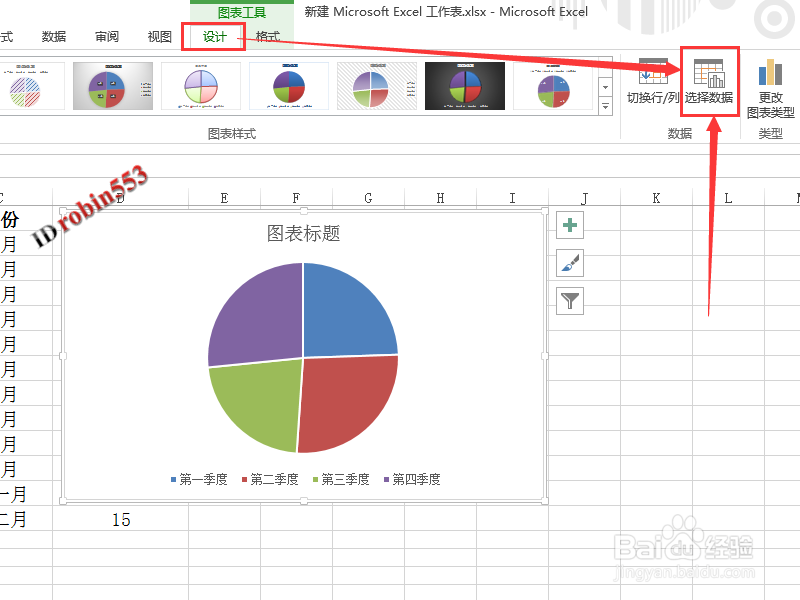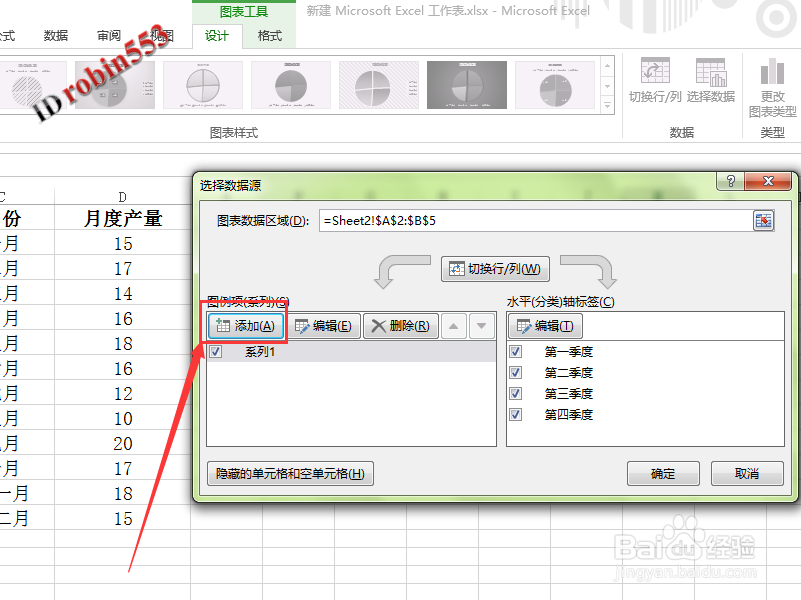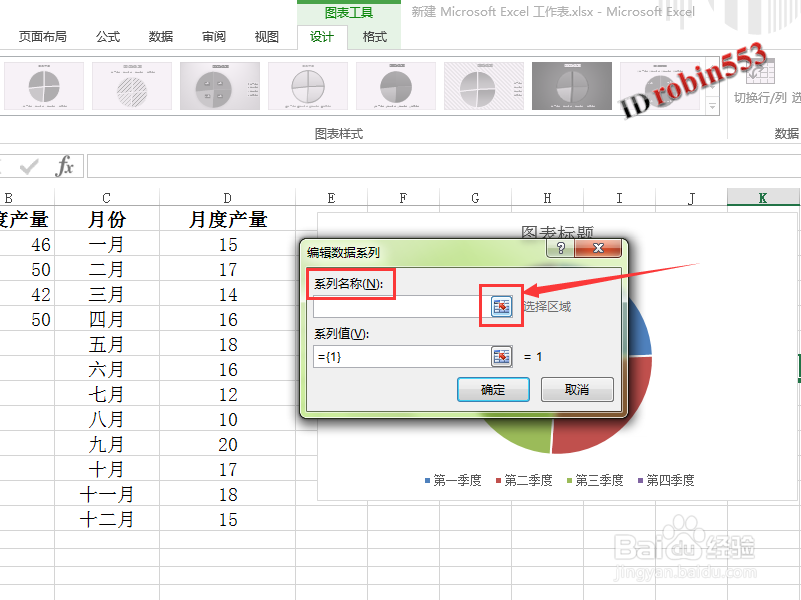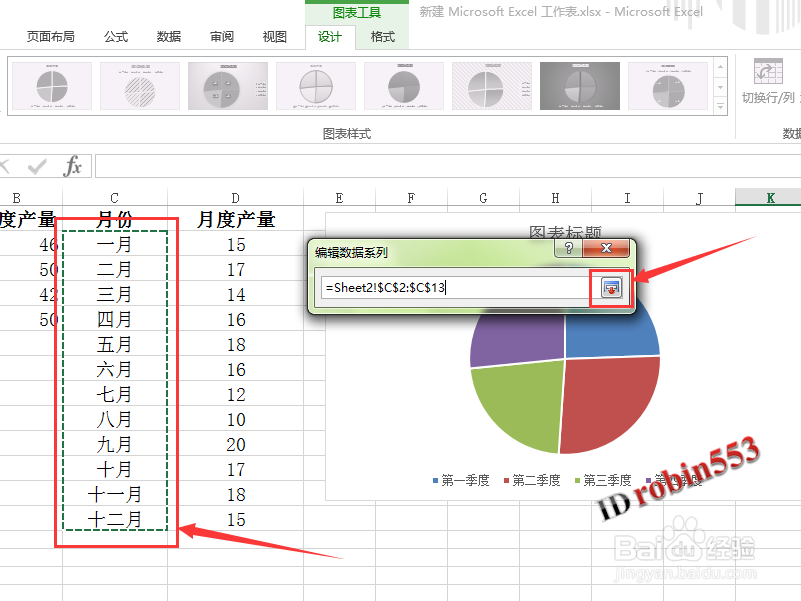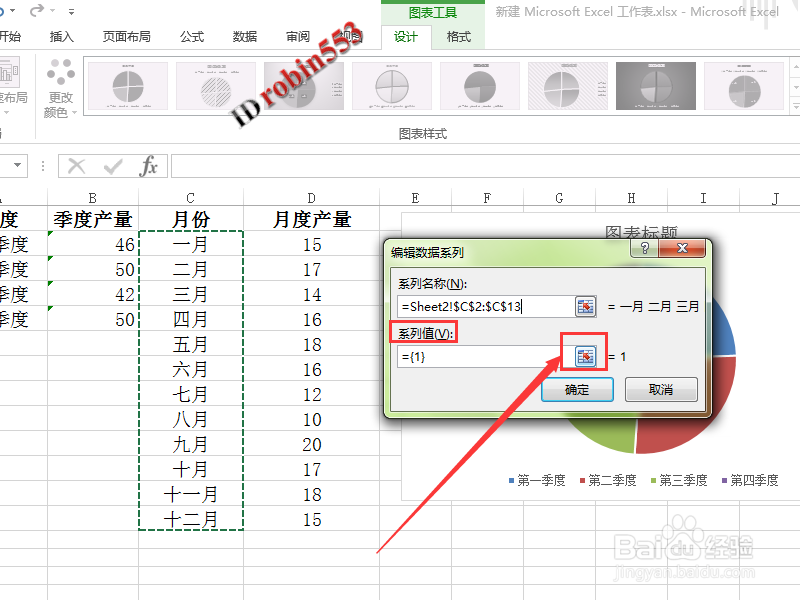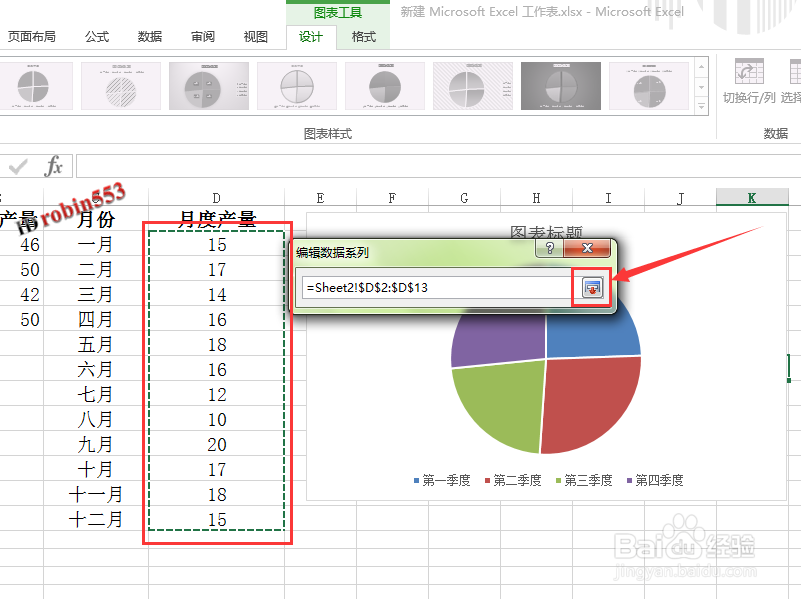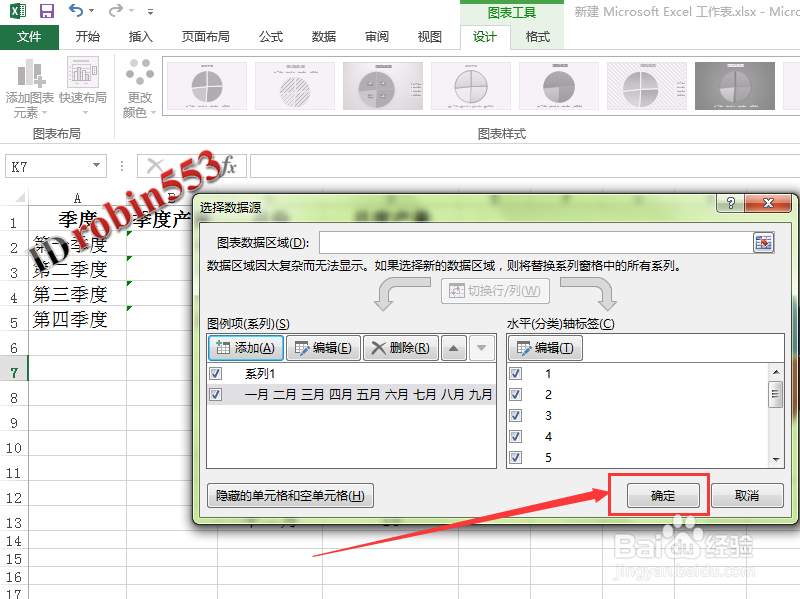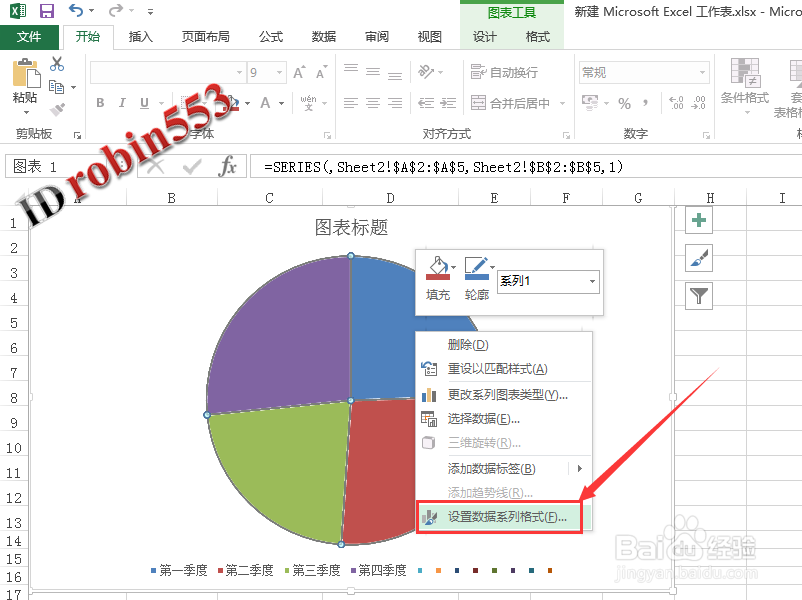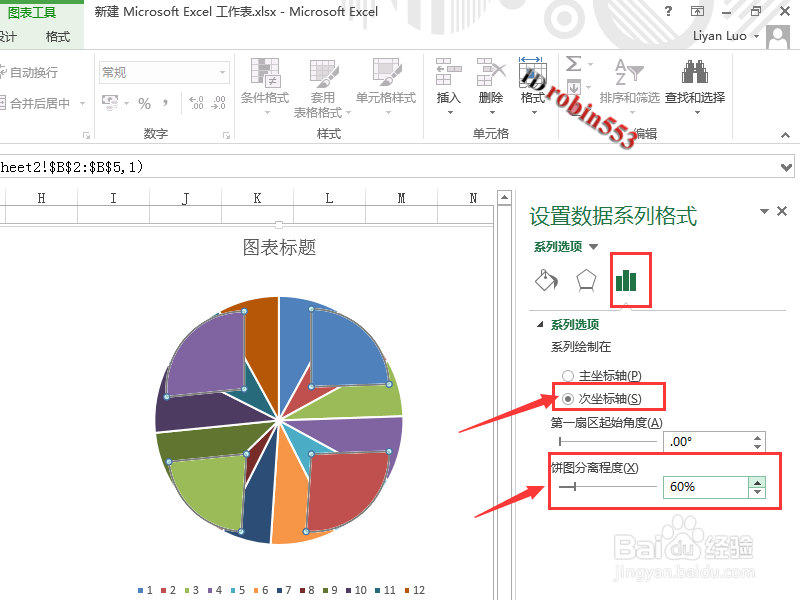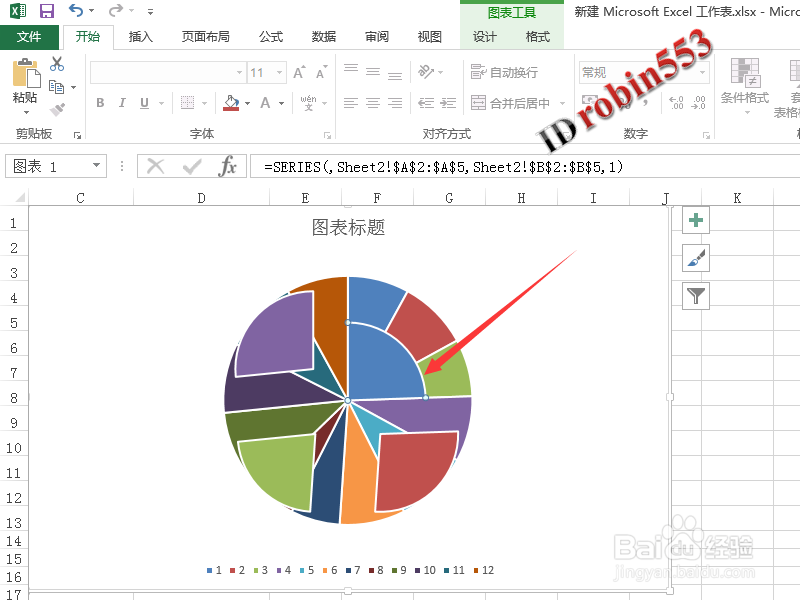Excel表格怎么制作双层饼图 如何绘制双层饼状图
1、首选选中第一组数据,然后点击“插入”选项卡中饼状图。
2、选中第一步添加的饼图,然后点击“设计”选项卡中的“选择数据”按钮。
3、打开选择数据源窗口后,点击窗口左侧的“添加”按钮。
4、点击系列名称的选择数据按钮,然后选择第二组数据名称的单元格。
5、接下来点击系列值的选择数据按钮,然后选择第二组数据所对应的单元格。
6、第二组数据添加完成后,点击“确定”按钮。
7、此时饼状图不会发生变化,在饼图上点击鼠标右键,然后选择“设置数据系列格式”。
8、在数据系列格式窗口中,首先选择“绘制在次坐标轴”选项,然后将饼图分离程度设置在50婊剧琏兄%~60%左右(该参数根据需要调节即可)。这时第一组数据的饼图将缩小并分离开。
9、然后将第一组数据饼图的各小块移动到饼图的中央,此时双层饼图基本完成。
10、接下来就是优化,可以为饼图添加数据标签和标题等。
声明:本网站引用、摘录或转载内容仅供网站访问者交流或参考,不代表本站立场,如存在版权或非法内容,请联系站长删除,联系邮箱:site.kefu@qq.com。
阅读量:52
阅读量:82
阅读量:23
阅读量:69
阅读量:91