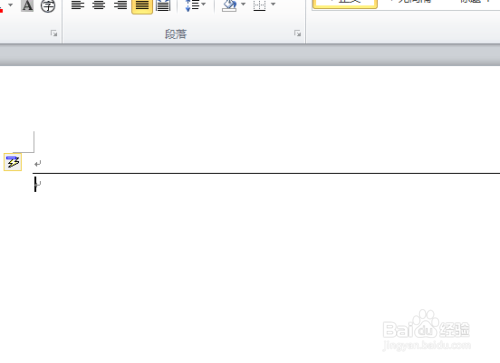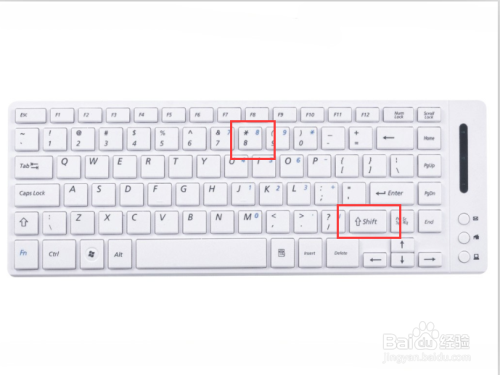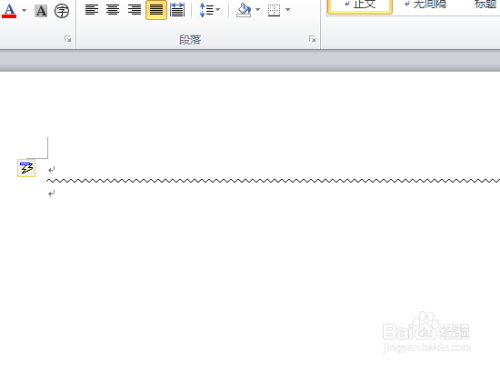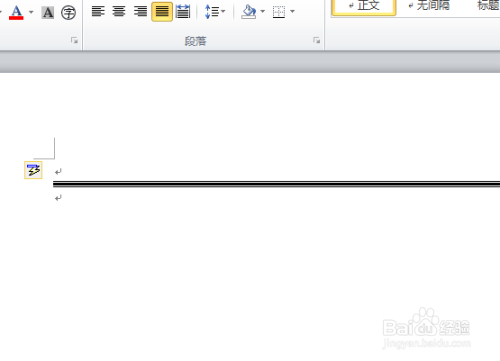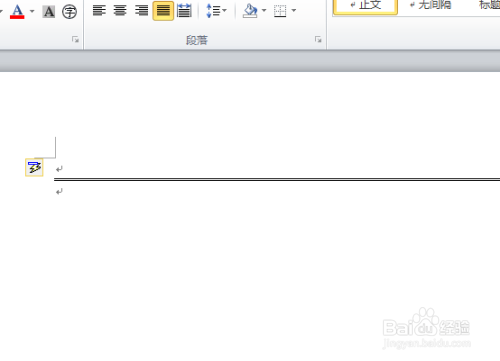Word 2010教程之快速在文档中输入各种分隔线
1、启动Word 2010文档编辑软件,新建一个空白文档,在键盘上连续敲击三次“—”符号,然后再按“回车键”。如图所示;
2、之后我们可以在文档编辑窗口中看到文本上很快的出现一条直线。如图所示;
3、在键盘上按住“Shift+8”组合键,输入三个“*”符号,然后再按“回车键”。如图所示;
4、之后我们可以在文档编辑窗口中看到文本上很快的出现虚线的分割线。如图所示;
5、在键盘上按住“Shift+~”组合键,输入三个“~”符号,然后再按“回车键”。如图所示;
6、之后我们可以在文档编辑窗口中看到文本上很快的出现曲线的分割线。如图所示;
7、在键盘上按住“Shift+3”组合键,输入三个“#”符号,然后再按“回车键”。如图所示;
8、之后我们可以在文档编辑窗口中看到文本上很快的出现三行线分割线。如图所示;
9、在键盘上按住“=”键,输入三个“=”符号,然后再按“回车键”。如图所示;
10、之后我们可以在文档编辑窗口中看到文本上很快的出现双行线分割线。如图所示;
声明:本网站引用、摘录或转载内容仅供网站访问者交流或参考,不代表本站立场,如存在版权或非法内容,请联系站长删除,联系邮箱:site.kefu@qq.com。
阅读量:44
阅读量:56
阅读量:67
阅读量:77
阅读量:66