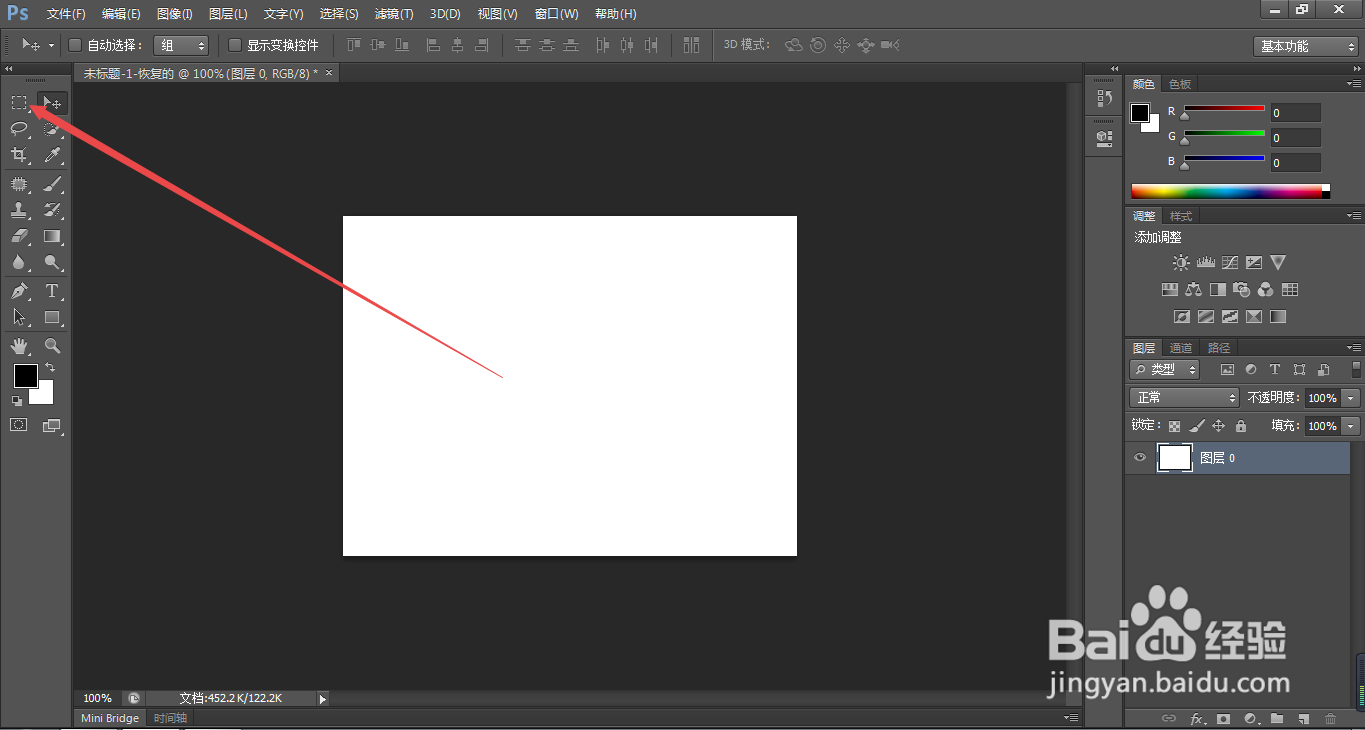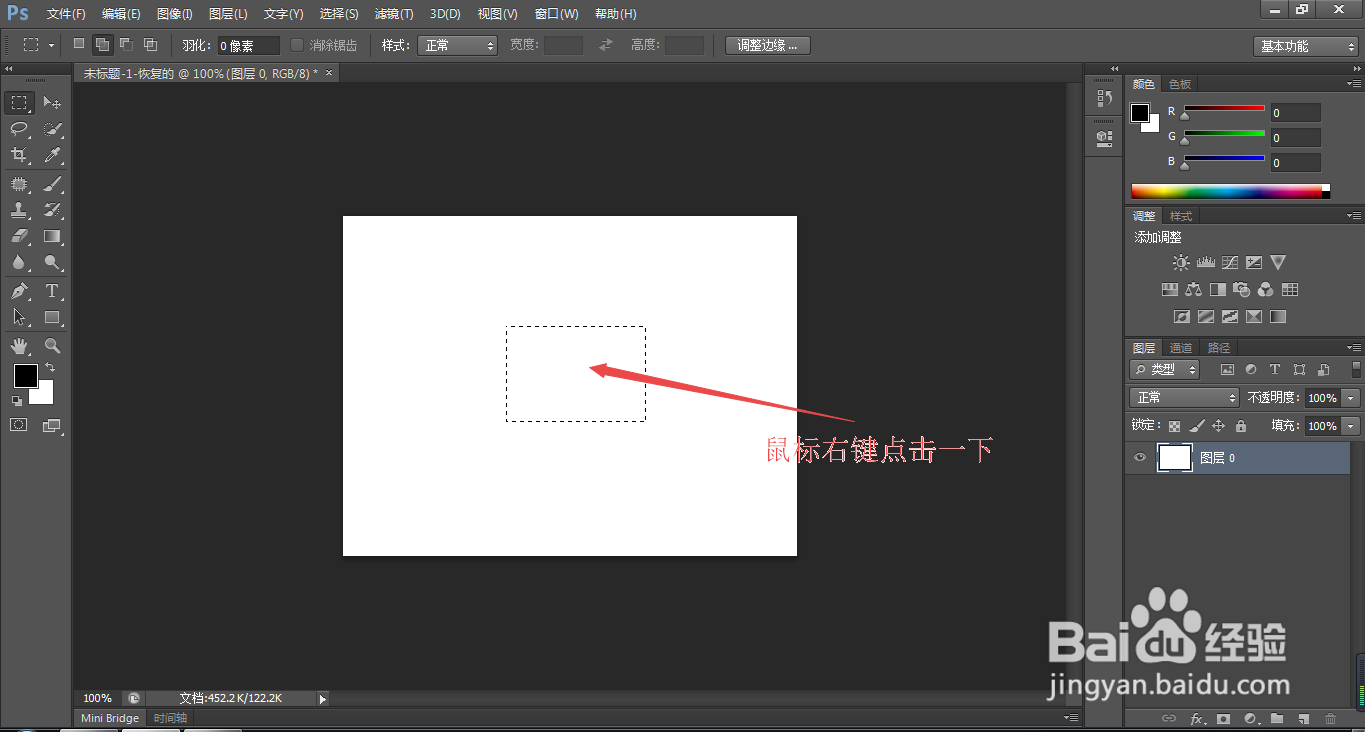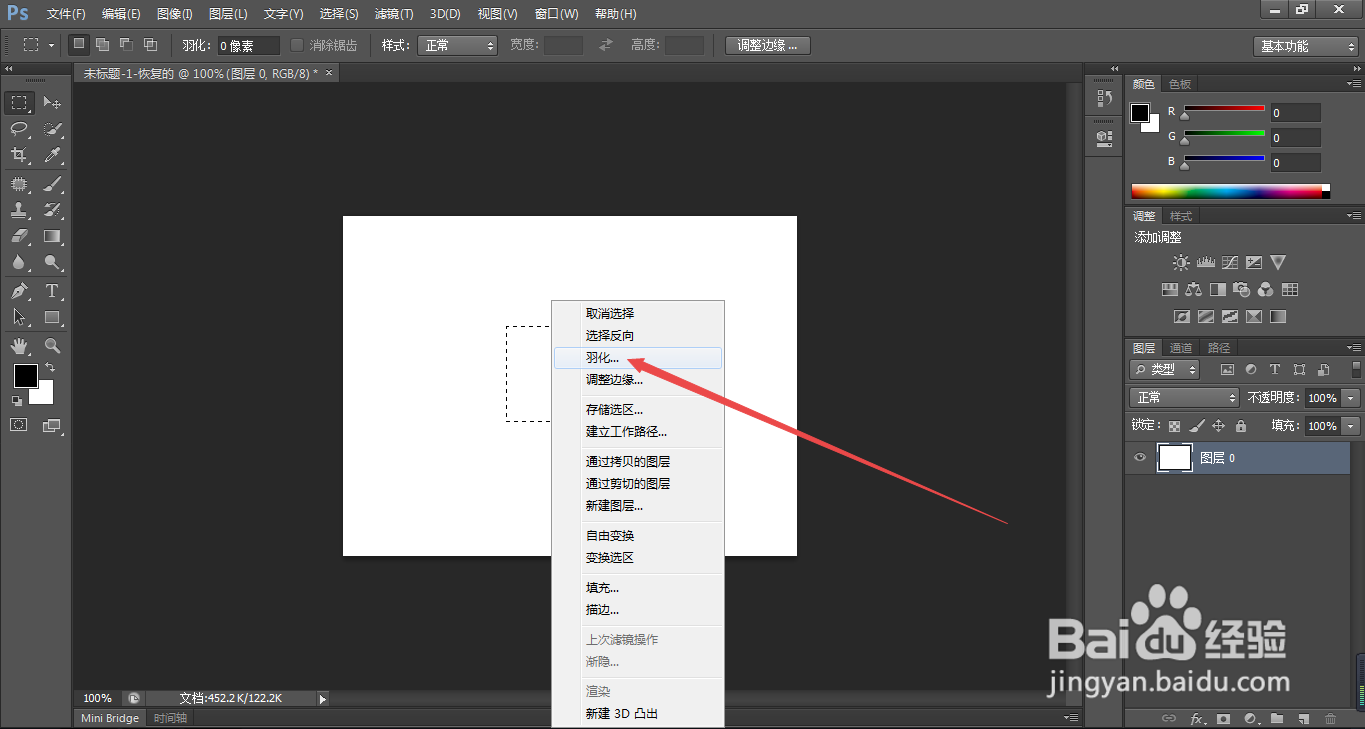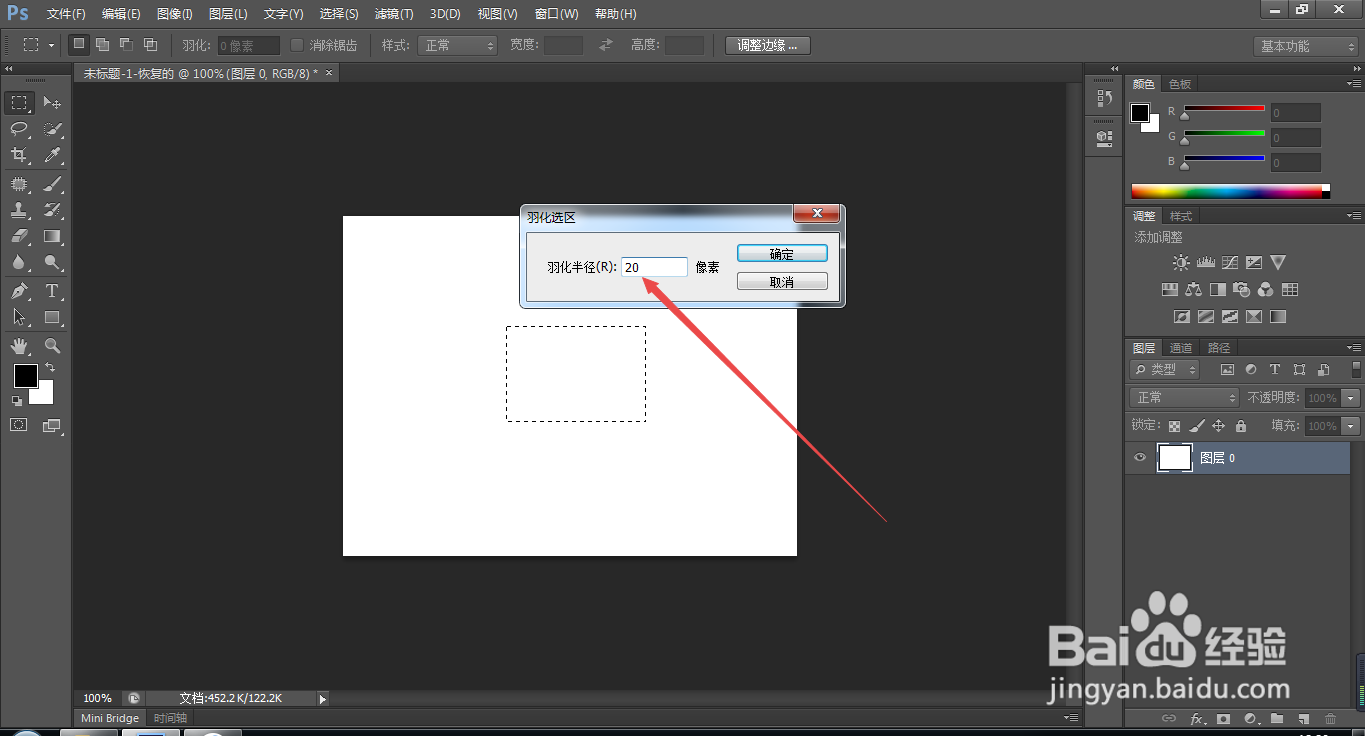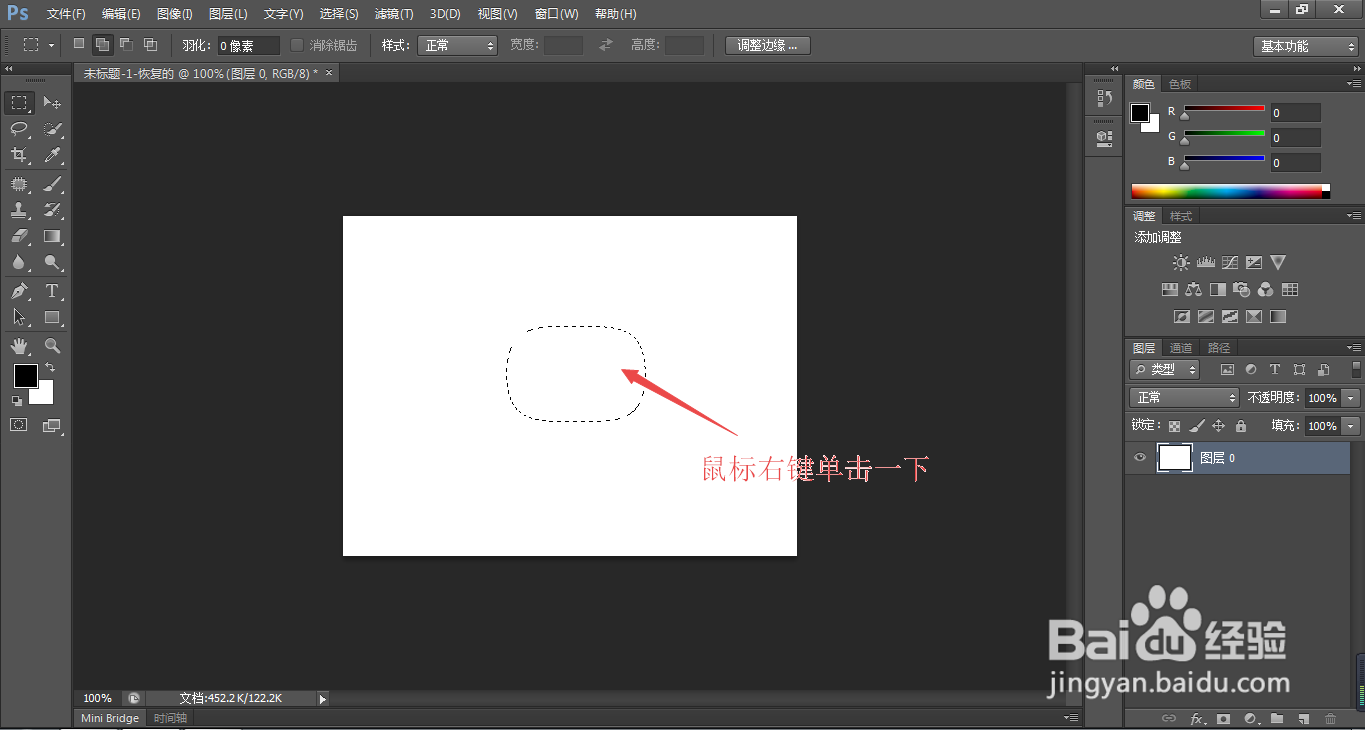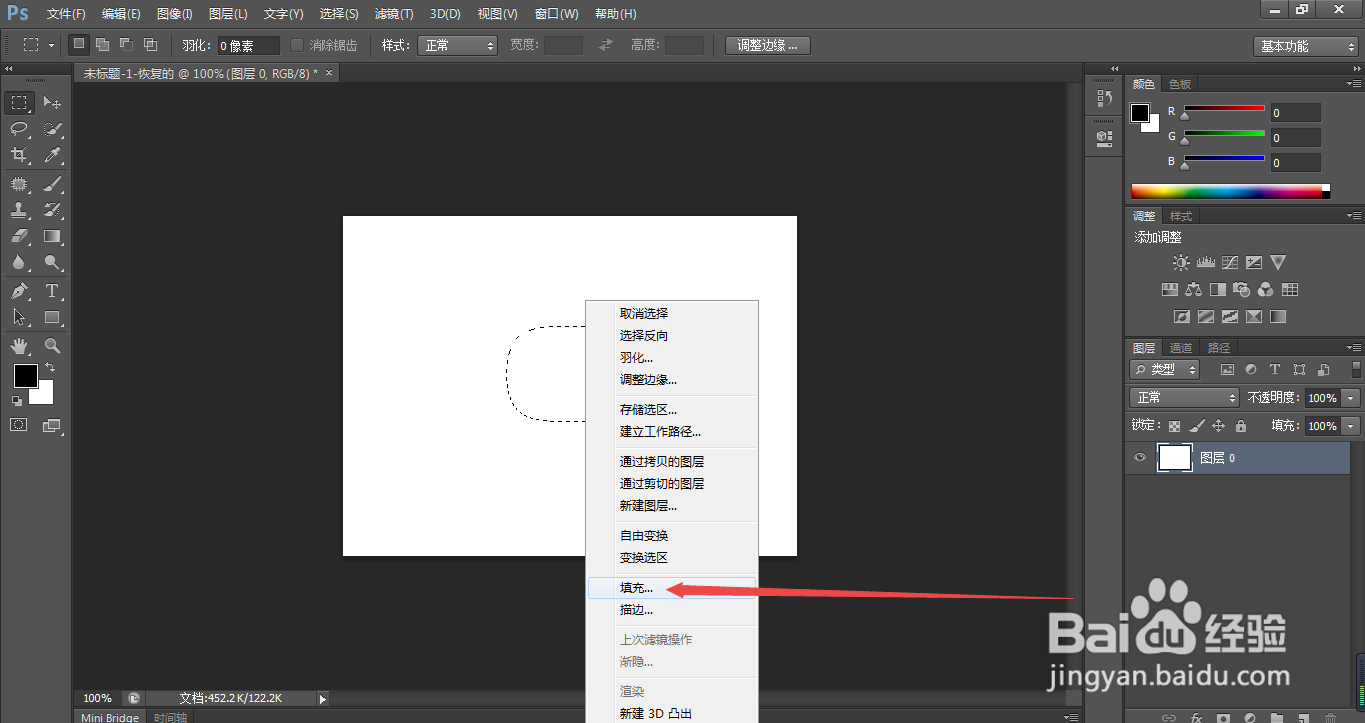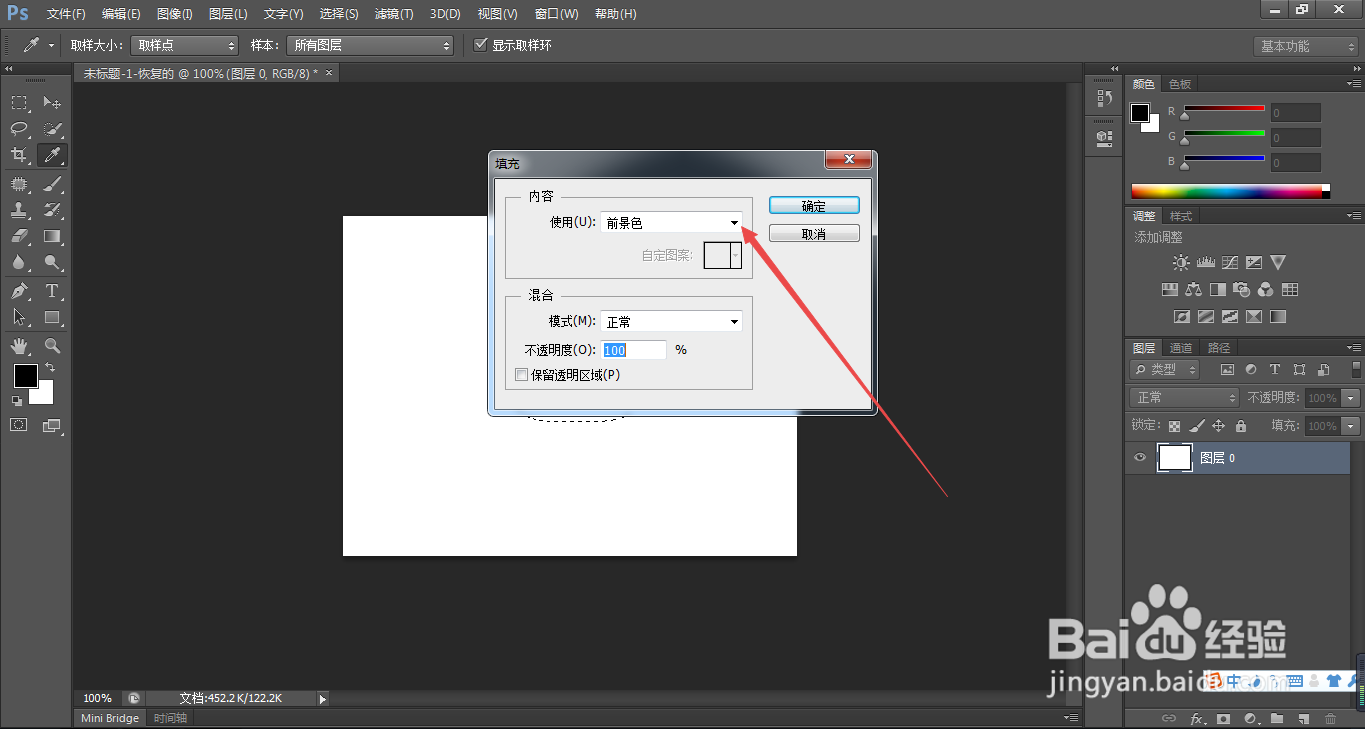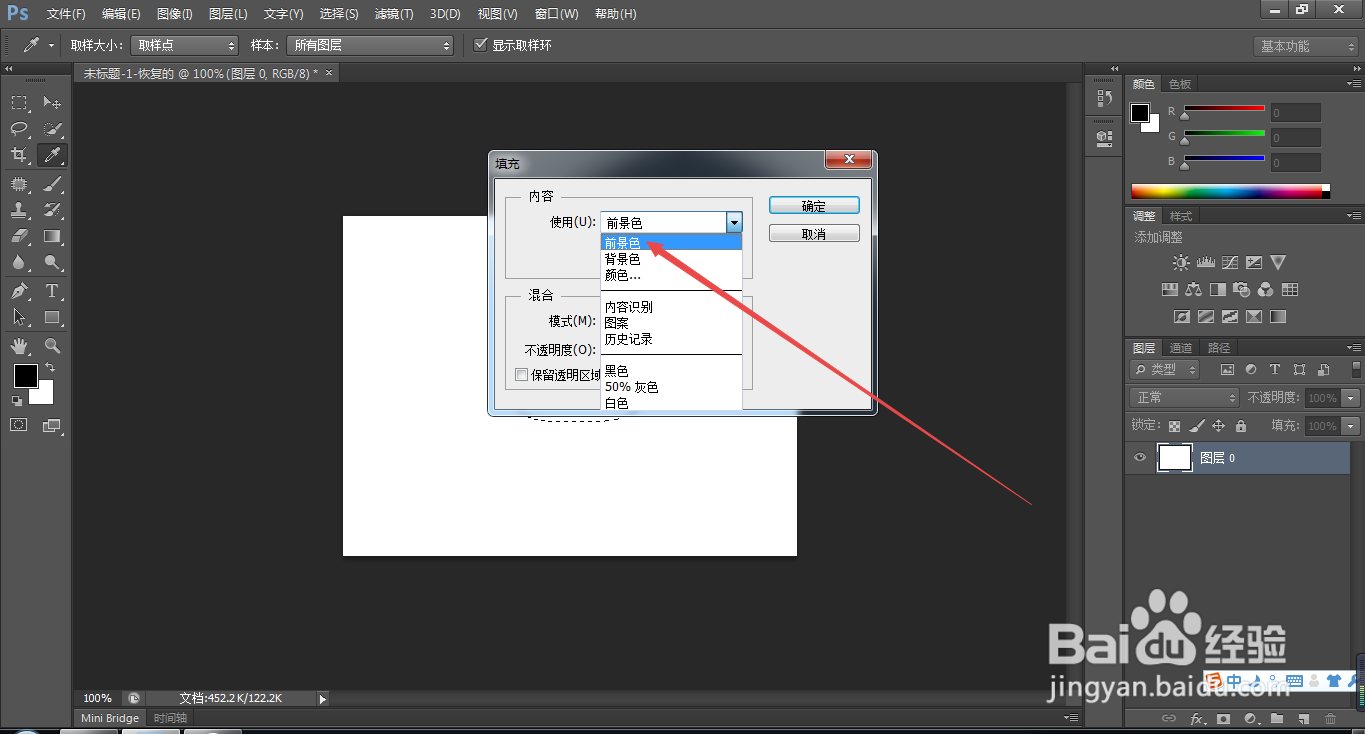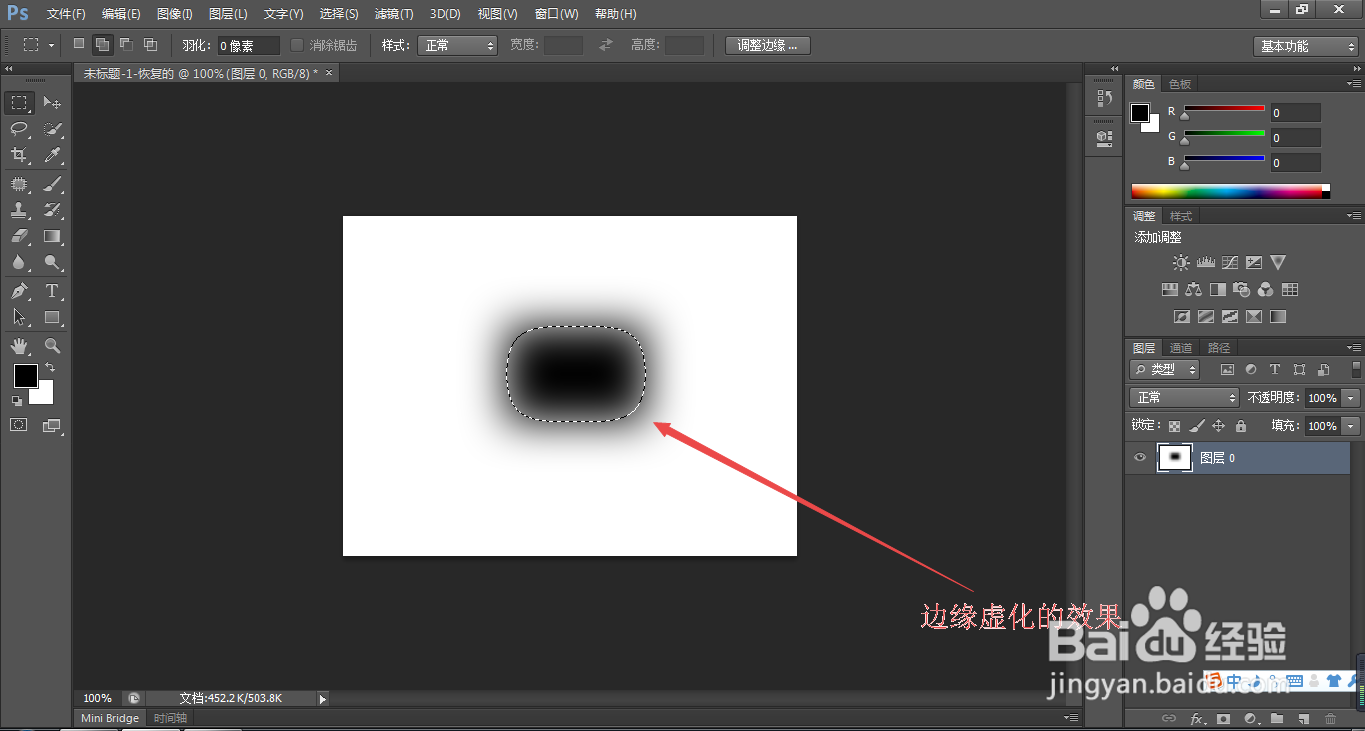PS中的羽化功能如何使用
1、1.如图所示,我们鼠标右击箭头所指的“矩形选框工具”图标。
2、2.如图所示,我们使用矩形选框工具,在箭头所指的位置绘制一个矩形的选区。
3、3.如图所示,我们在这个矩形选区上面鼠标右击。
4、4.如图所示,在弹出的下拉列表菜单中,我们点击箭头所指的“羽化...”选项。
5、5.如图所示,在弹出的羽化对话框中,我们输入羽化半径为“20”像素。
6、6.如图所示,我们点击箭头所指的“确定”按钮即可。
7、7.如图所示,我们继续在这个羽化的选区上面鼠标右击。
8、8.如图所示,在弹出的下拉列表菜单中,我们点击箭头所指的“填充...”选项。
9、9.如图所示,我们点击箭头所指的“黑色三角按钮”。
10、10.如图所示,在弹出的下拉列表菜单中,我们点击箭头所指的“前景色”选项。
11、11.如图所示,我们点击箭头所指的“确定”按钮即可。
12、12.如图所示,我们看到这就被羽化了20像素的黑色矩形的效果了。
声明:本网站引用、摘录或转载内容仅供网站访问者交流或参考,不代表本站立场,如存在版权或非法内容,请联系站长删除,联系邮箱:site.kefu@qq.com。
阅读量:83
阅读量:24
阅读量:65
阅读量:34
阅读量:67