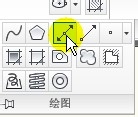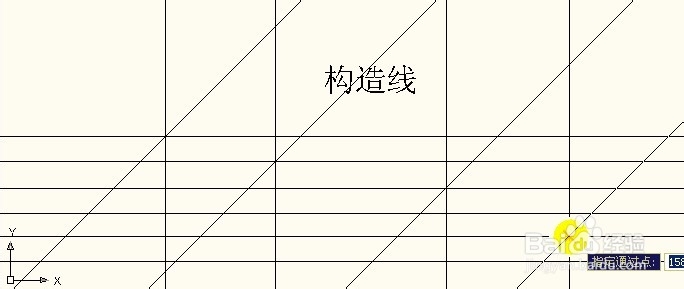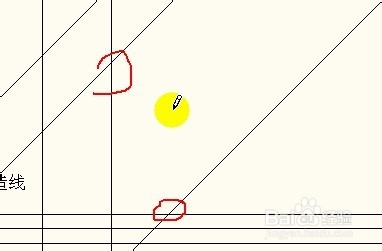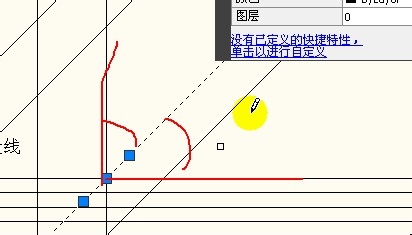AutoCAD中构造线的使用方法,绘制出无限长的线
1、在CAD中,点一下绘图,这里面有构造线
2、构造线的使用方法:点先构造线
3、看到下面命令行里提示:指定点或水平、垂直、角度、二等分、偏移等命令
4、在这里,先指定一个点,点下去,如图:
5、指定通过点,随意的再点一下,
6、还可以随意的画其它线条,直接不需要使用了,按下空格。
7、这些线,无论怎么移动显示,都是无限延伸的。
8、构造线的快捷键是XL,在键盘上敲入XL按空格就要求我们指定点了。
9、如果要画水平线,输入H,当用鼠标点击的时候,永远都是水平的。
10、如果要画垂直的,输入V,当用鼠标点击的时候,永远都是垂直的。
11、如果需要角度的,输入A,提示输入构造线的角度,尝试输入45,确定,所有画出的线,都是45度斜向的。
12、二等分,是用在角度上的,例如:要把下图红色线上的角度(90度)二等分,
13、按下B,空格。提示,指定角的顶点,选择一下,如图所圈的顶点
14、选择角的起点和终点,如图所圈的两个点:
15、得出的结果,如图所示被选中的虚线。平分90度角。
声明:本网站引用、摘录或转载内容仅供网站访问者交流或参考,不代表本站立场,如存在版权或非法内容,请联系站长删除,联系邮箱:site.kefu@qq.com。
阅读量:44
阅读量:73
阅读量:45
阅读量:54
阅读量:28