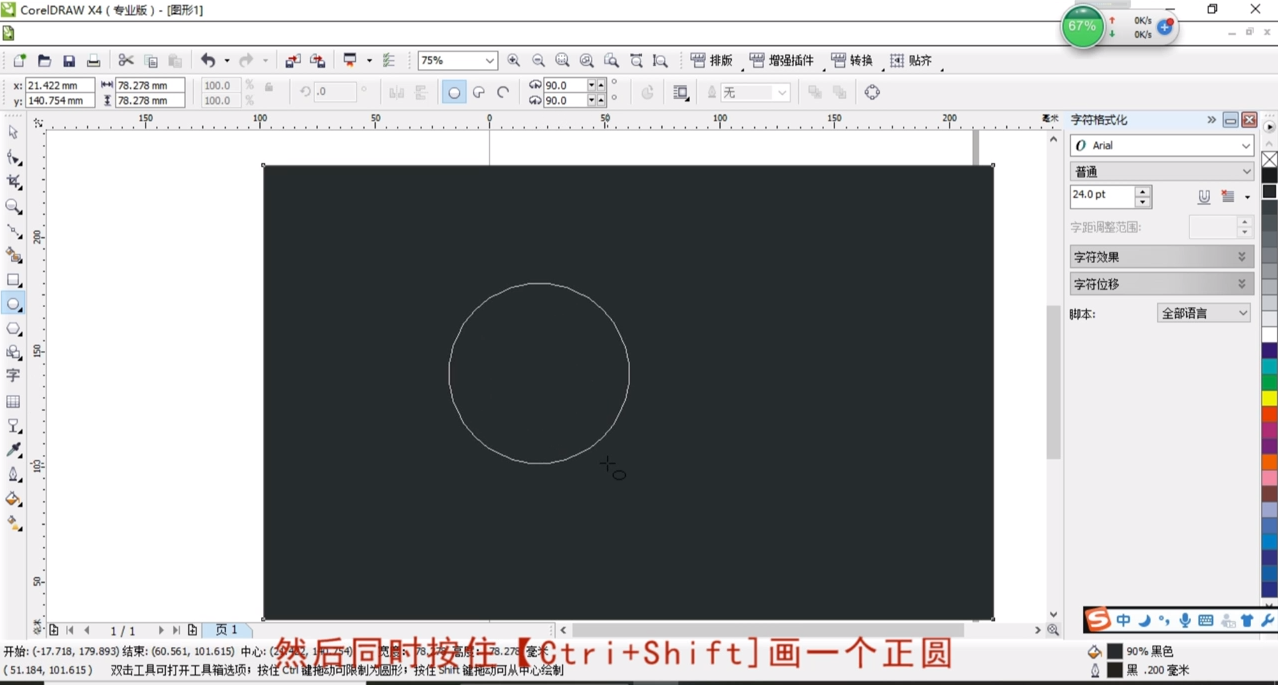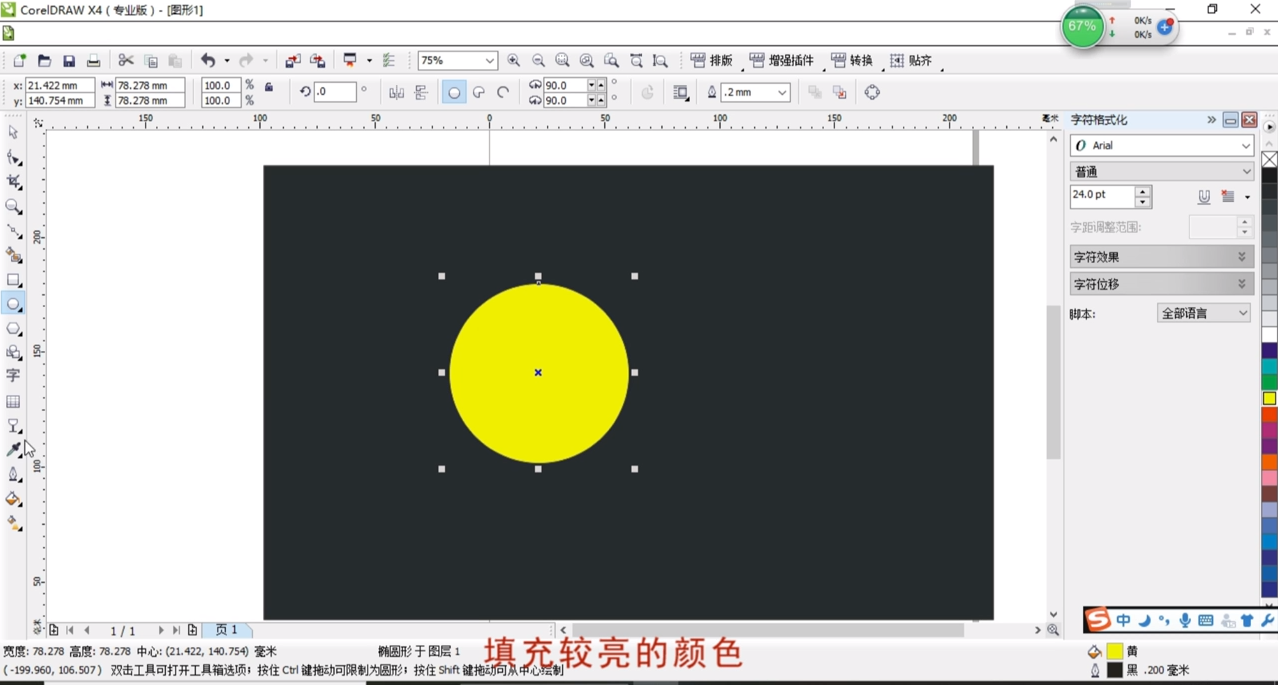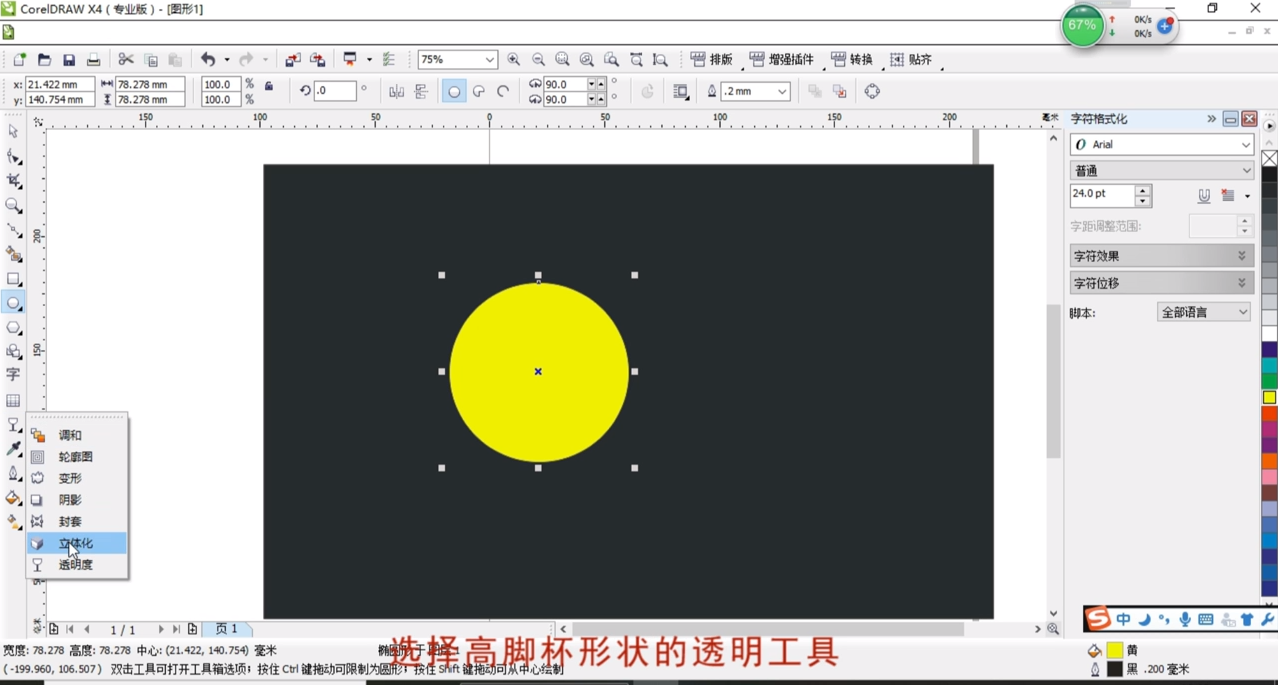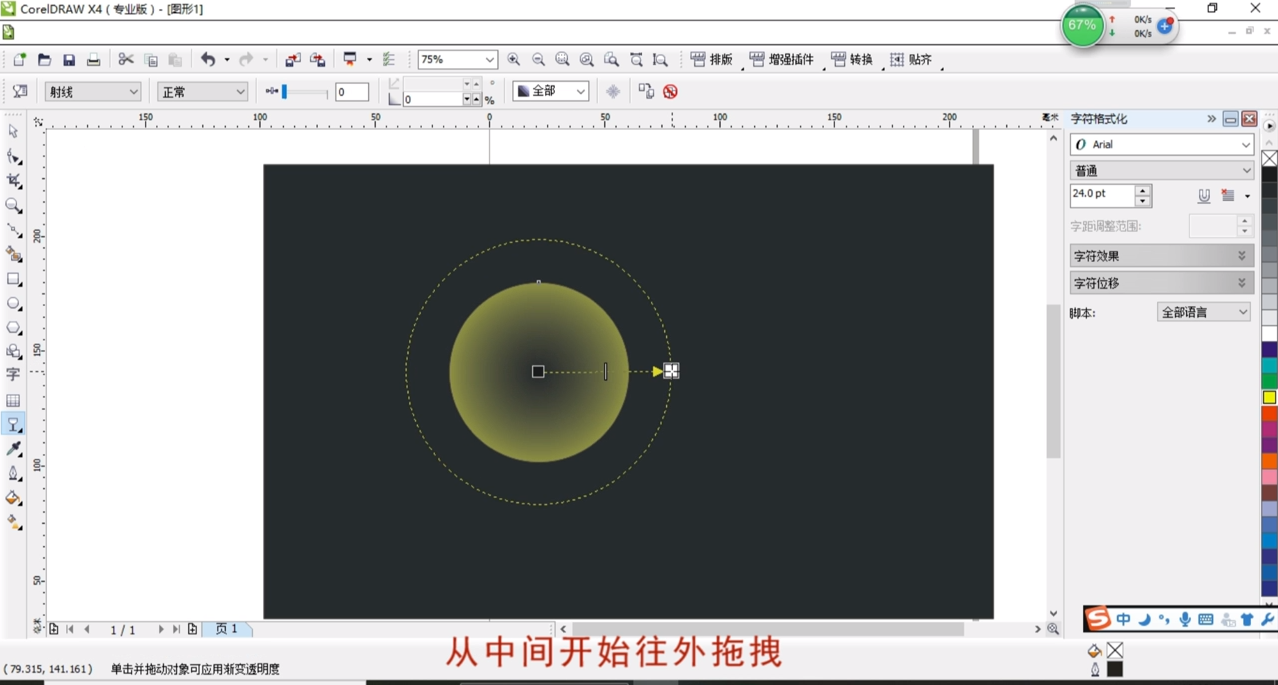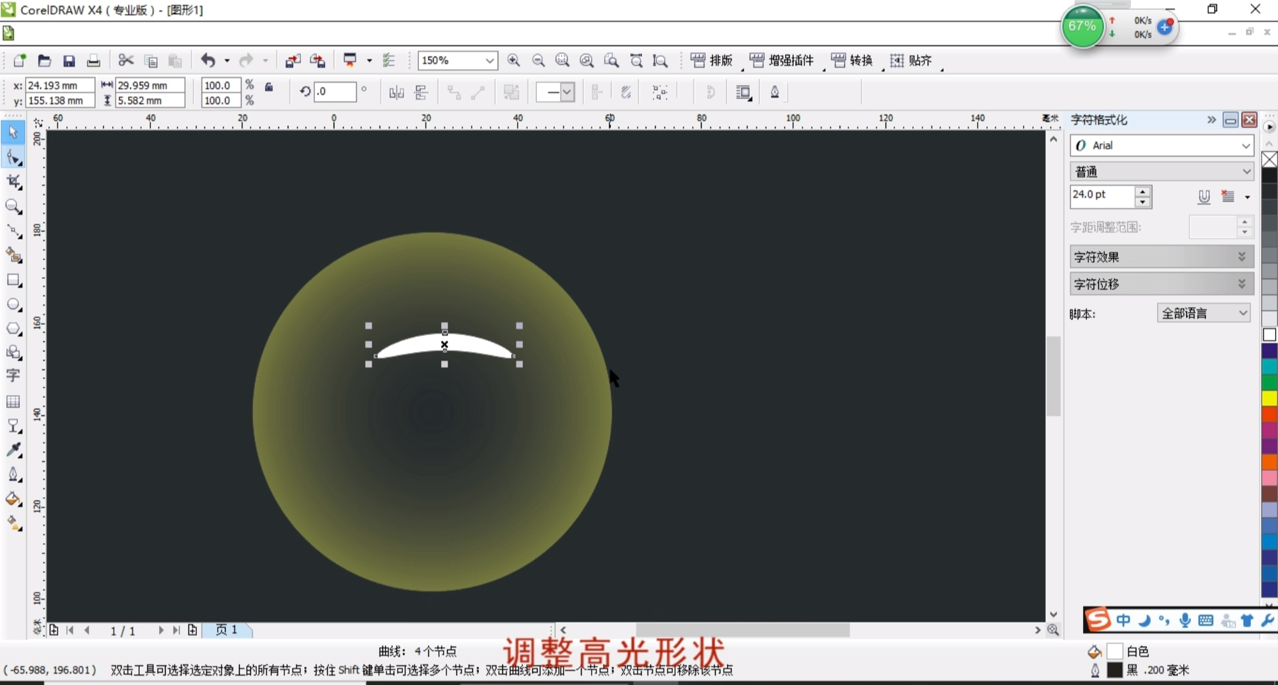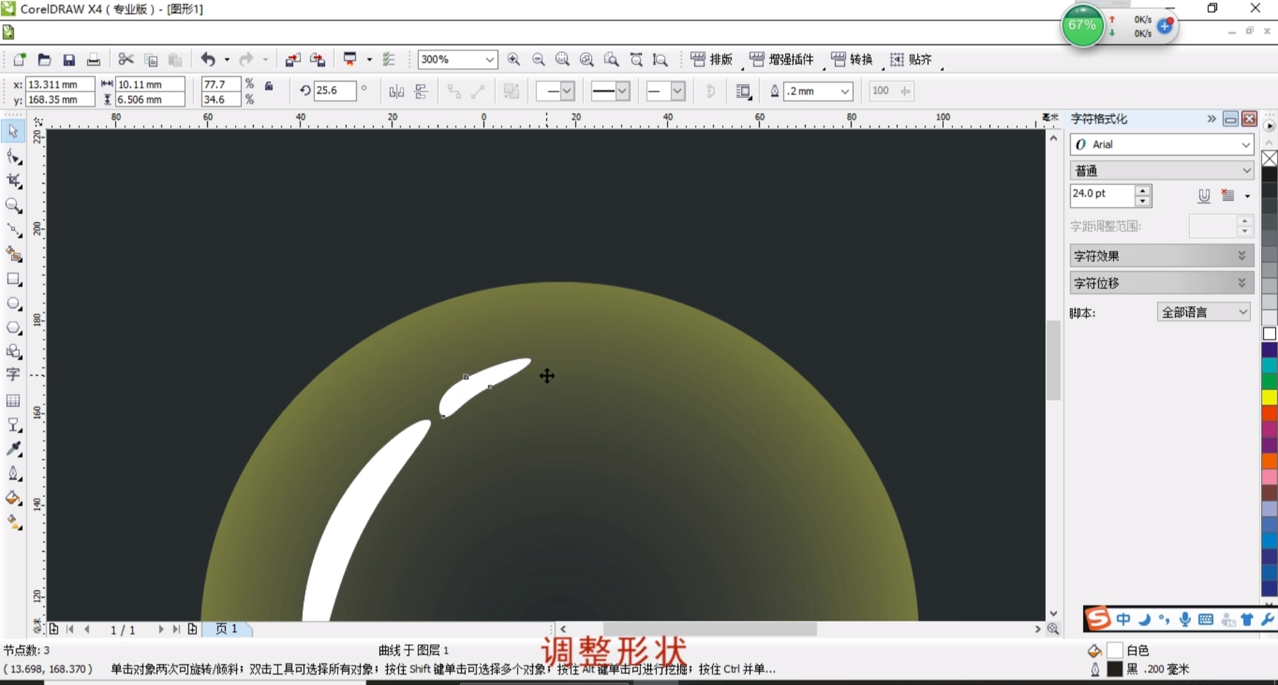如何在cdr中制作气泡
1、首先打开cdr软件。
2、画出一个深色背景的矩形。
3、然后同时按住Ctrl+shift画一个正圆。
4、填充较亮的颜色。
5、在左侧选择高脚杯形状的透明工具选择透明度。
6、在左上角选择射线选项。
7、从中间开始往外拖拽。
8、在左上角第二项中选择如果更亮选项。
9、画一个长椭圆作为高光,在右侧选择填充颜色。
10、在长椭圆上单击右键选择转化为曲线。
11、调整高光形状。
12、将高光拖动到左上角的位置。
13、Ctrl+D复制一个变小。
14、调整形状的位置和大小。
15、再次选择透明工具直接拖拽。
16、最后Ctrl+G进行群组即可。
17、也可以直接进行颜色变换。
18、总结如下。
声明:本网站引用、摘录或转载内容仅供网站访问者交流或参考,不代表本站立场,如存在版权或非法内容,请联系站长删除,联系邮箱:site.kefu@qq.com。
阅读量:68
阅读量:34
阅读量:91
阅读量:20
阅读量:94