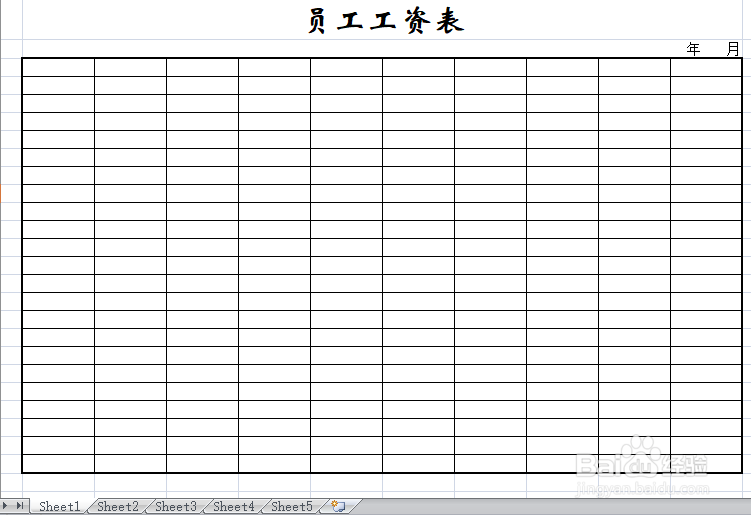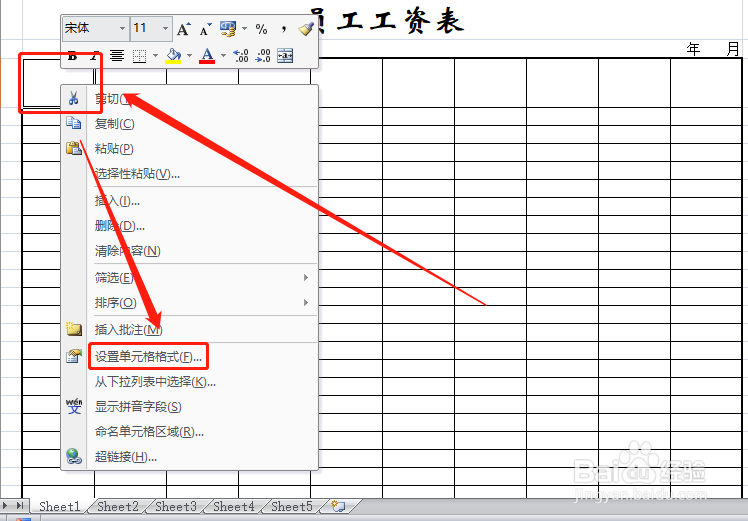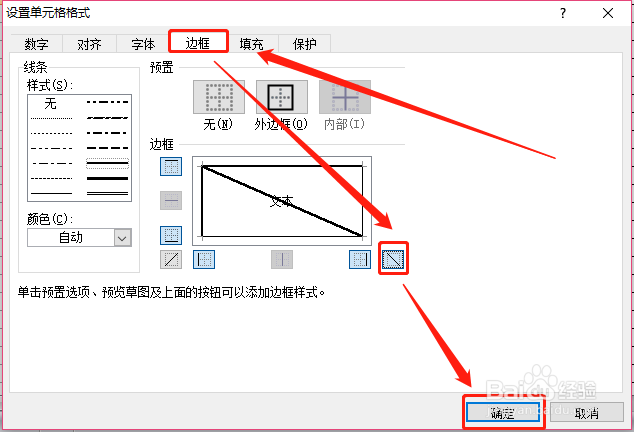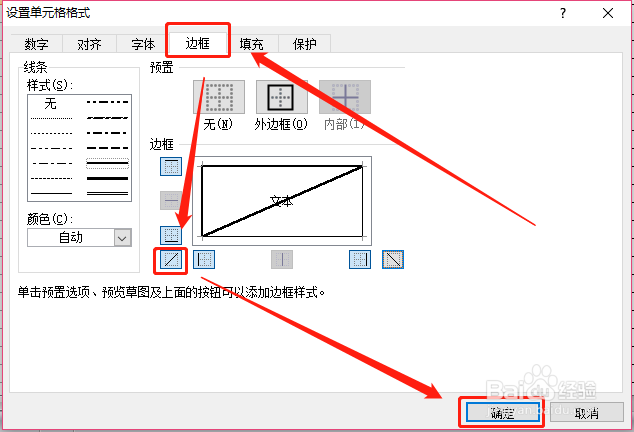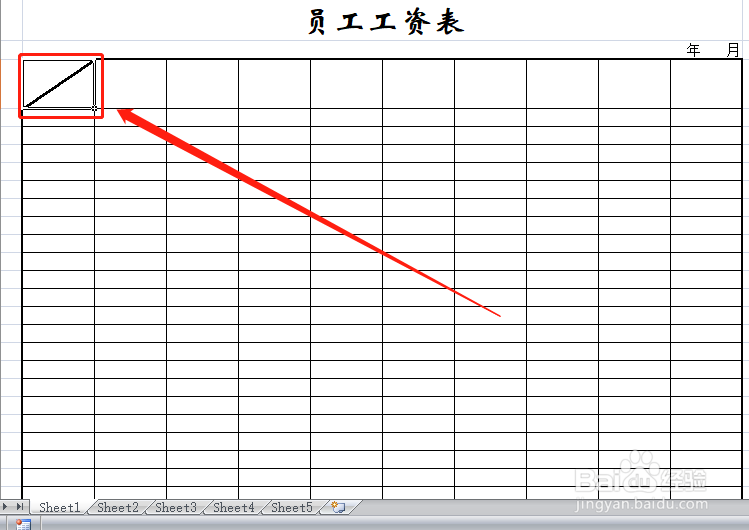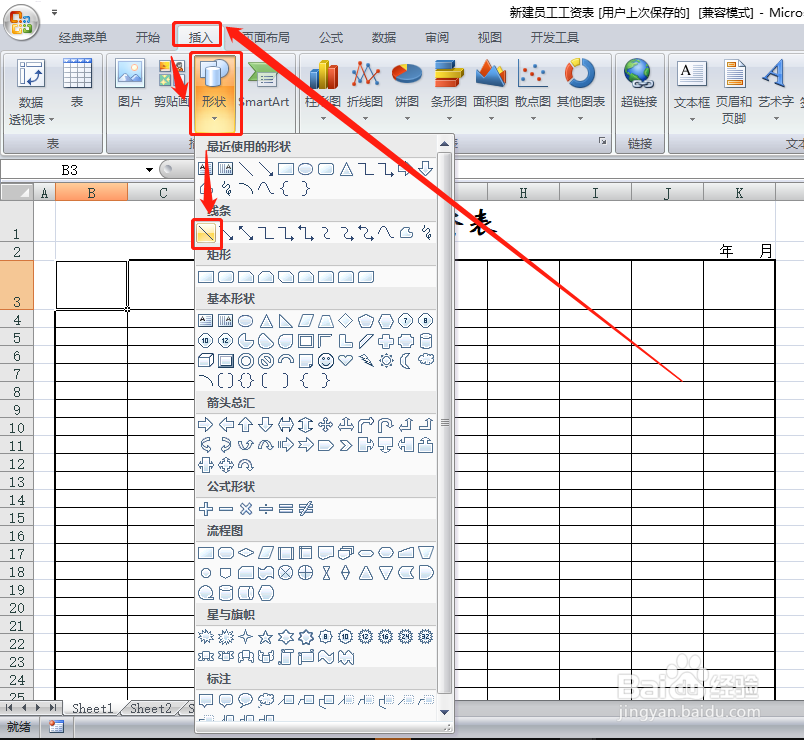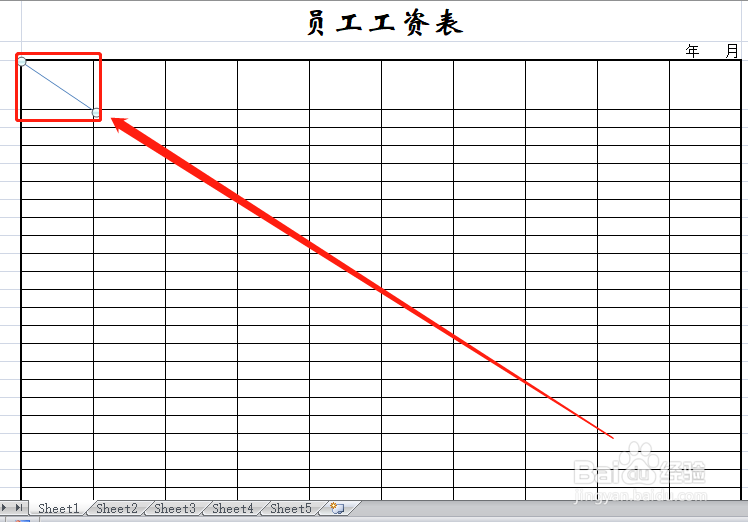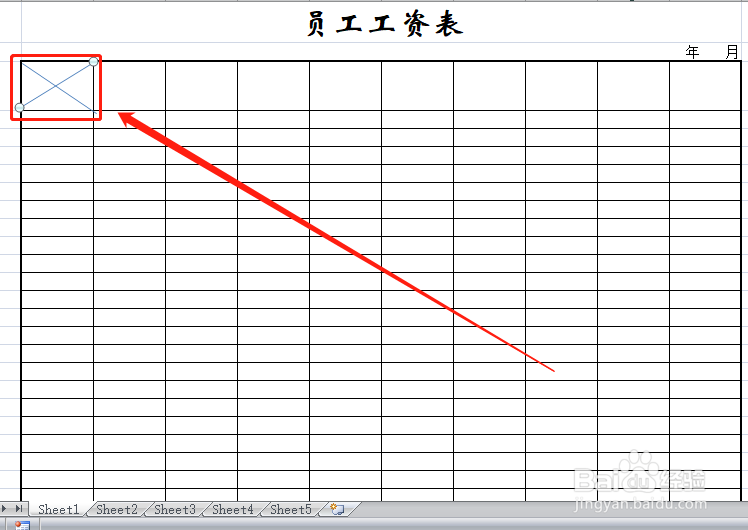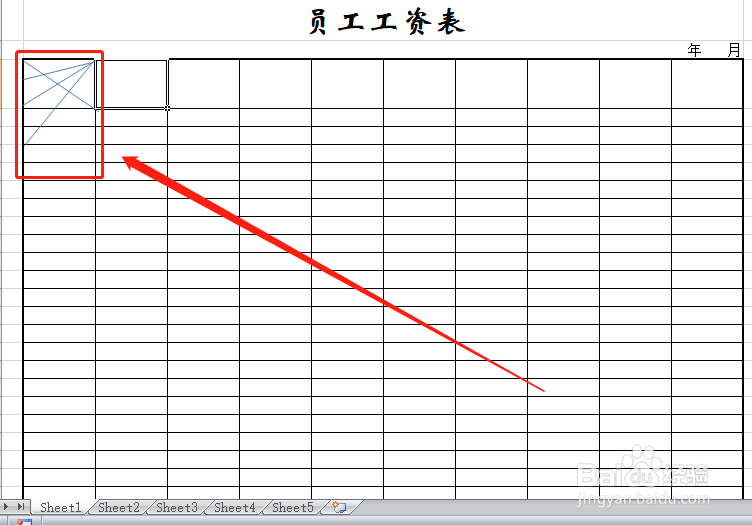excel工作表单元格画反向斜线的方法与技巧
1、打开excel工作簿。
2、前面五节我们分享了单元格划斜线的方法。第一种方法是通过设置单元格格式,即选择单元格,然后右键,在下拉菜单中点击“设置单元格格式”
3、在弹出窗口中,在边框选项下,选择右斜线,然后点击“确定”,即可在单元格中画出右斜线。
4、同样的道理,我们选择左斜线,然后点击“确定”。
5、单元格即插入了左斜线。
6、第二种方法是用插入直线的方法,即点击“插入—形状”,然后选择直线。
7、然后在单元格中,从左上角向右下角拉,得到左斜线。
8、同样方法,我们从右上角向左下角拉,就可以得到右斜线。
9、由此,我们延伸出可以画出多条斜线,同样的方法,我们可以画出多条不同方向的斜线。
10、编辑斜线、填充文字等,与前面的方法是一样的,可以参照操作。
声明:本网站引用、摘录或转载内容仅供网站访问者交流或参考,不代表本站立场,如存在版权或非法内容,请联系站长删除,联系邮箱:site.kefu@qq.com。
阅读量:52
阅读量:36
阅读量:63
阅读量:55
阅读量:85