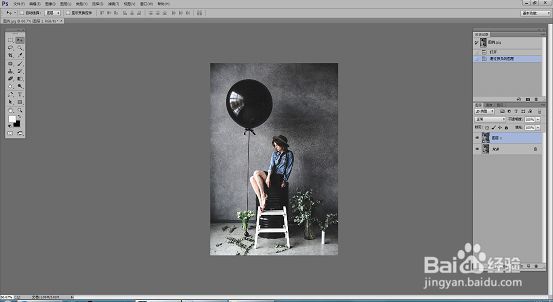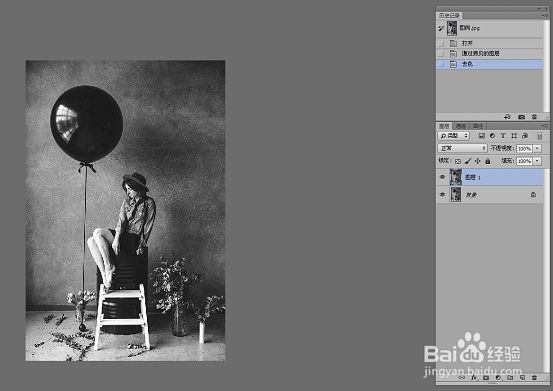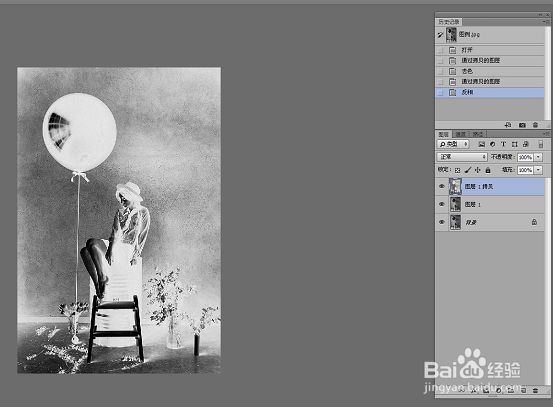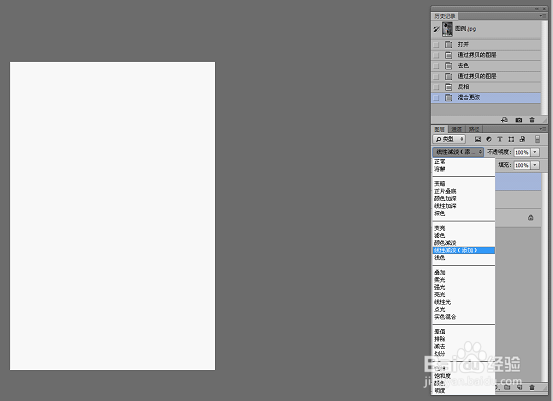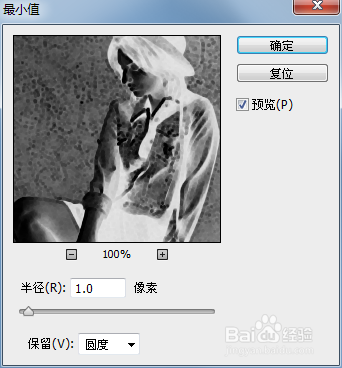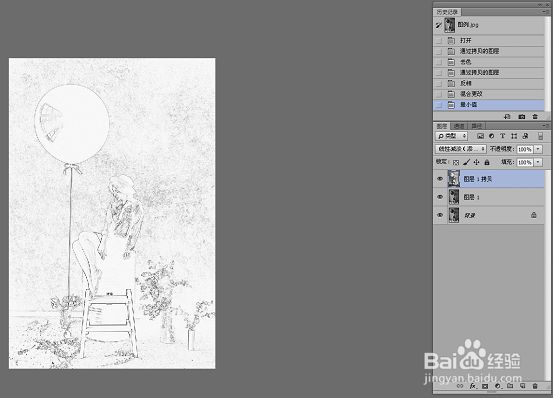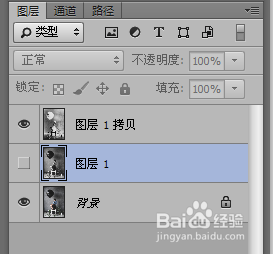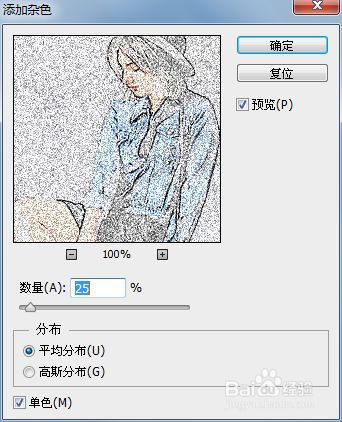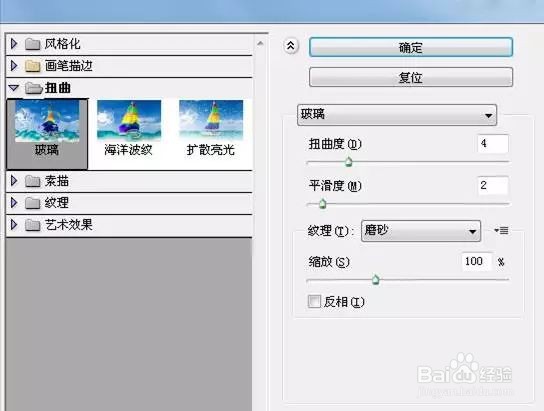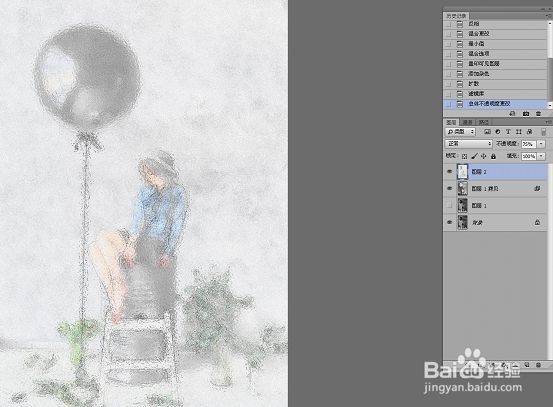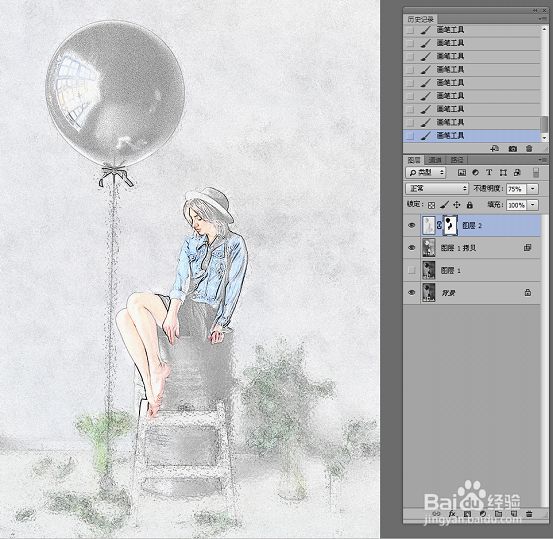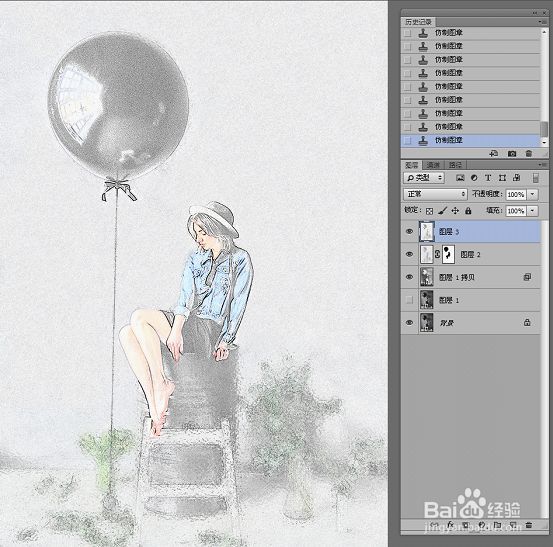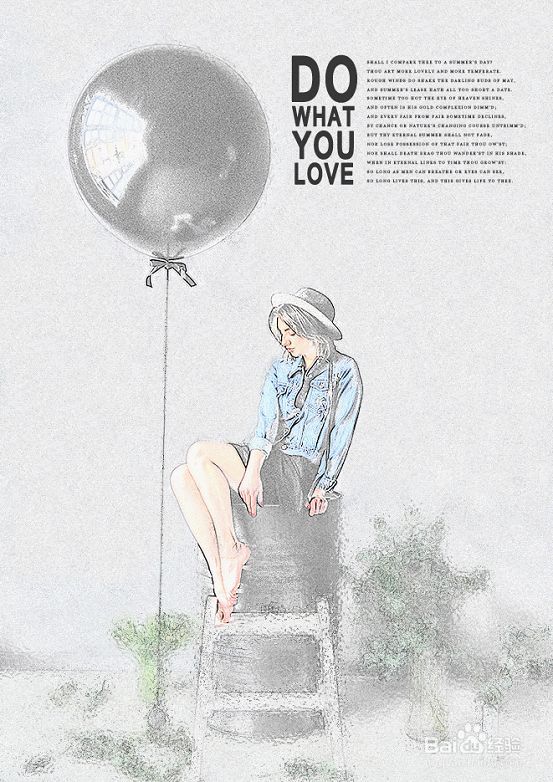如何在ps中制作真实又漂亮的彩铅素描照片
1、打开Photoshop,按快捷键Ctrl+O打开一张照片。Ctrl+J复制一个图层,得到图层1。
2、选择菜单栏的“图像”→“调整”→“去色”命令,或按快捷键Ctrl+Shift+U对照片进行去色
3、按Ctrl+J复制刚去色的图层得到“图层1拷贝”图层,接着选择菜单栏的“图像”→“调整”→“反相”命令,或按快捷键Ctrl+I执行反相操作
4、来到图层面板,把图层1拷贝的混合模式改为“线性减淡(添加)”,这时可以看到图像变为全白色
5、接着选择菜单栏的“滤镜”→“其它”→“最小值”命令,“半径”设置1,“保留”选择圆度,执行后,可以看到素描效果已经基本出来了。
6、回到图层面板,点击图层1前面的眼睛图标,隐藏之前去色的图层。双击上面“图层1拷贝”图层打开图层样式,按住Alt键向右调整“下一图层”下面的黑色箭头,调整到大约45的位置
7、按Ctrl+Alt+Shift+E盖印图层,然后对新盖印的图层应用滤镜制作磨砂玻璃效果。选择“滤镜”→“杂色”→“添加杂色”命令,打开添加杂色对话框,数量设置为“25%惯墀眚篪”,分布选择“平均分布”,同时勾选“单色”复选框。点击“确定”按钮得到如下效果。
8、接着选择“滤镜”→“风格化”→“扩散”命令,打开扩散对话框。在模式中选择“各向异性”,点击确定按钮。
9、接着选择“滤镜”→“滤镜库”命令,打开滤镜库对话框。在滤镜对话框中找到“扭曲”→“玻璃”滤镜,在里面设置扭曲度为4,平滑度为2,纹理选择磨砂,缩放为100%,点击确定按钮得到如下效果。
10、降低一点不透明度,设置不透明度为75%。
11、点击图层面板下方的“添加图层蒙版”按钮给图层添加一个白色蒙版,接着依次按D键和X键,把前景色设置为黑色,用画笔工具,调整适当的笔尖大小,把人物和黑色气球擦拭出来。
12、背景墙壁上,包括气球线周围有很多黑色的纹理影响整体效果,我们来把它们去掉。先按Ctrl+A盟敢势袂lt+Shift+E再次盖印图层,在新盖印的图层上利用仿制图章工具、修补工具和内容识别功能,尽量让背景画面显得干净。
13、最后一步,利用文字工具,在空白的右上部分添加一些英文进行修饰就好啦。