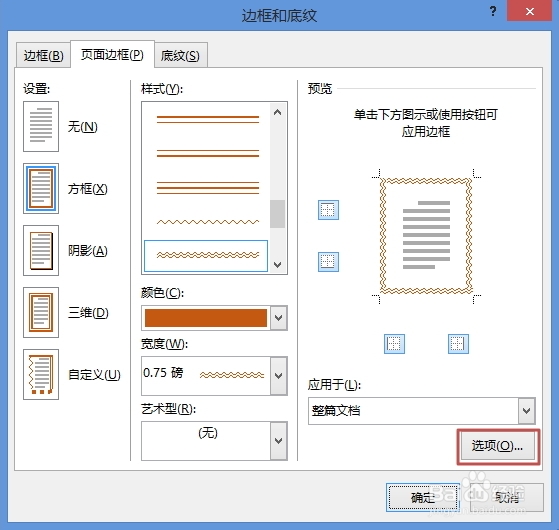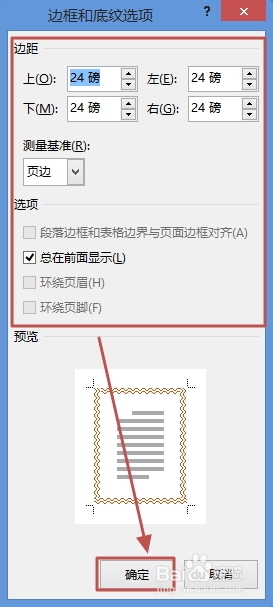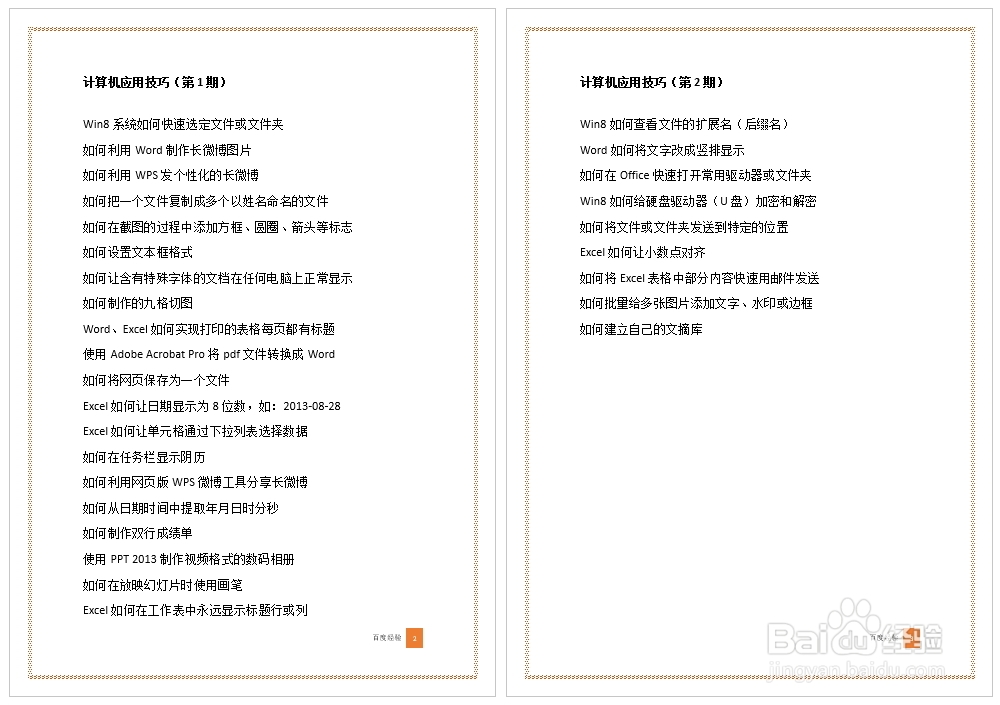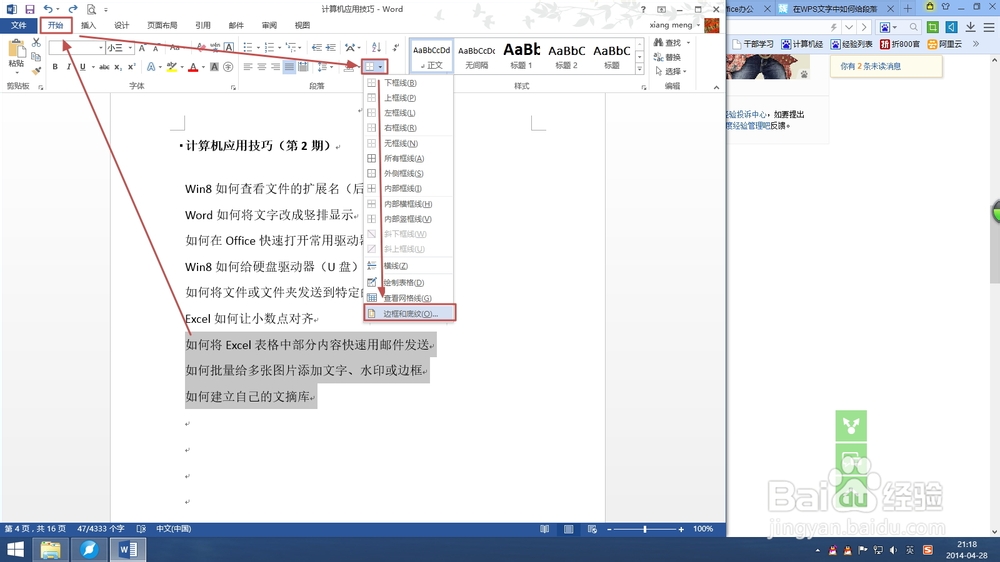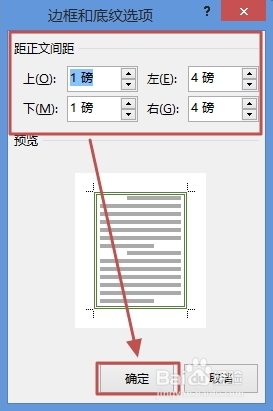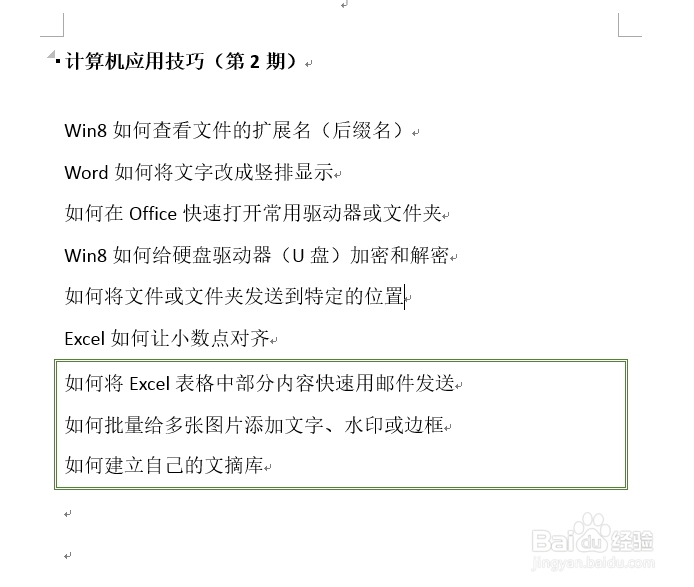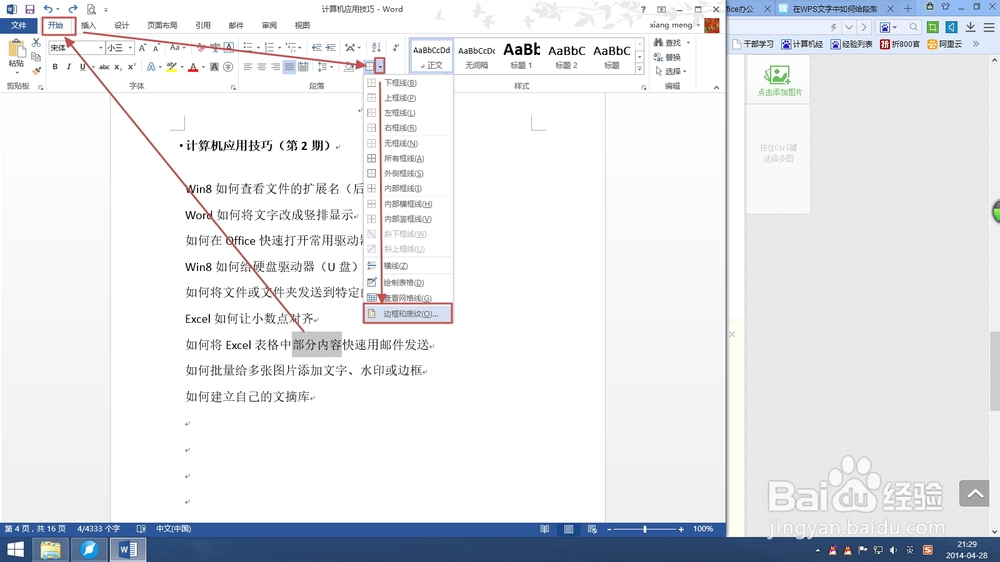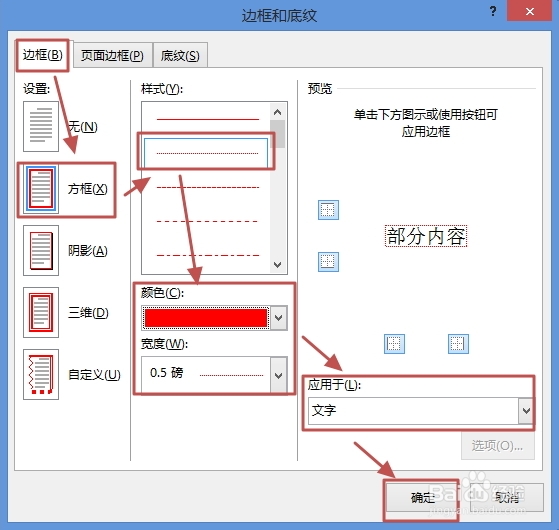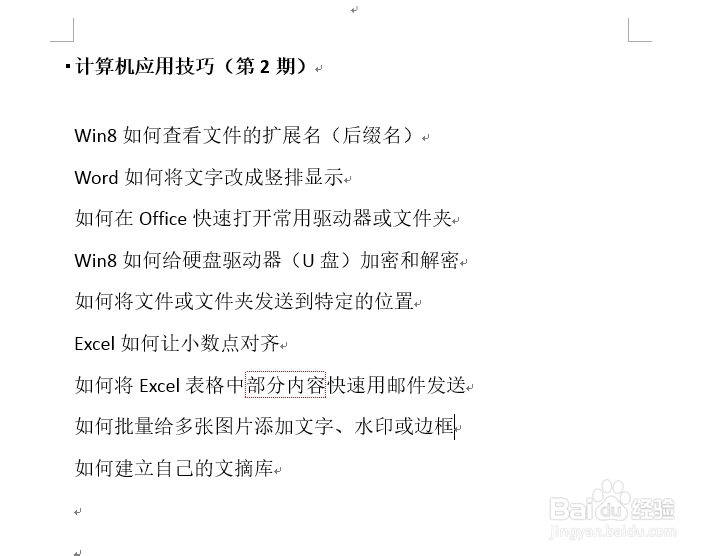Word2013如何给文字、段落及页面添加边框
如果我们给文字、段落及页面添加一个很好的边框,会感觉很有条理。下面就给大家介绍添加边框的方法。
工具/原料
Word2013
页面添加边框
1、打开Word文档,在“设计”选项卡中,单击“页面边框”。
2、打开“边框和底纹”的对话框,在“页面边框”选项,在左侧的设置区域,选择“方框”图标,在中间“样式”区域可以拖动滚动条,选择合嬲旖亍茫适的样式,例如:双波浪线,接着分别设置“颜色”、“宽度”、“艺术型”,,然后单击“应用于”来选择应用范围,如:整篇文档,最后单击“确定”。说明:在预览文字旁边可以选择是否添加边框线。
3、说明:(1)你如果设置边框的边距等信息,可以单击“边框和底纹”的对话框中“页面边框”中的“选项”。
4、(2)打开“边框和底纹选项”的对话框,设置“边距”等信息后单击“确定”即可。
5、页面添加边框后的效果如下图所示。
段落添加边框
1、用鼠标选中需要添加边框的段落,然后单击“开始”选项卡中“边框”(下三角)图标,选择“边框和底纹”。说明:你可以直接选择边框类型,如“外侧框线”。
2、打开“边框和底纹”的对话框,在“边框”选项,在左侧的设置区域,选择“方框”图标,在中间“样式”区域可以拖动滚动条,选择合适的样式,例如:双横线,接着分别设置“颜色”、“宽度”,,然后单击“应用于”选择“段落”,最后单击“确定”。说明:在预览文字旁边可以选择是否添加边框线。
3、说明:(1)你如果设置边框的边距等信息,可以单击“边框和底纹”的对话框中“边框”中的“选项”。
4、(2)打开“边框和底纹选项”的对话框,设置“距正文间距”,然后单击“确定”即可。
5、段落添加边框的效果如下图所示。
选定文字添加边框
1、用鼠标选中需要添加边框的段落,然后单击“开始”选项卡中“边框”(下三角)图标,选择“边框和底纹”。说明:你可以直接选择边框类型,如“外侧框线”。
2、操作和段落边框类似哦,打开“边框和底纹”对话框,在“边框”选项,在左侧的设置区域,选择“方框”图标,在中间“样式”区阄莱决胪域可以拖动滚动条,选择合适的样式,例如:虚线,接着分别设置“颜色”、“宽度”,,然后单击“应用于”选择“文字”,最后单击“确定”。说明:在预览文字旁边可以选择是否添加边框线。
3、文字添加边框的效果如下图所示。