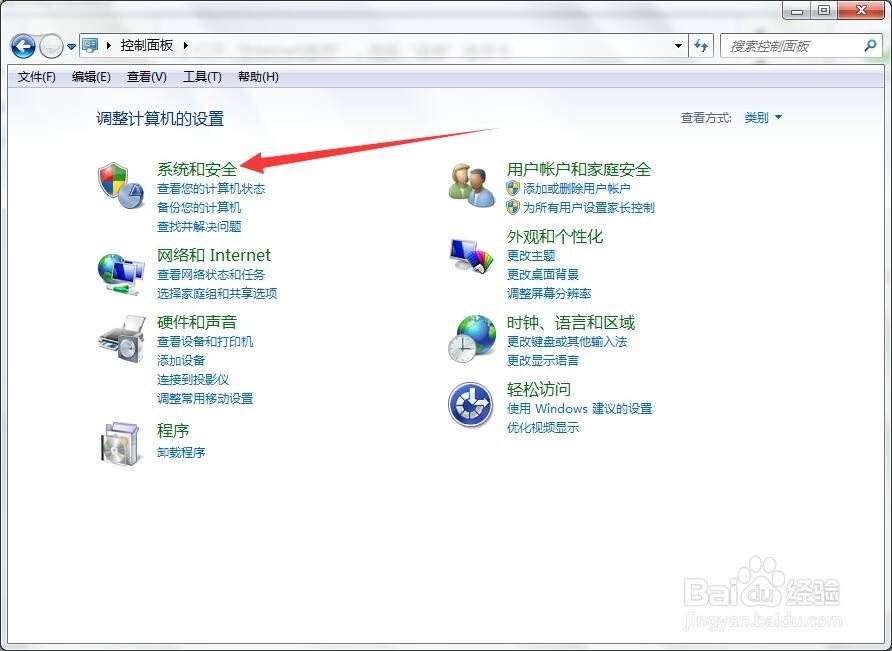FTP文件夹打开错误,Windows无法访问此文件夹。
1、请确保输入的文件夹是正确的,并且你有权访问此文件夹。可以在浏览器中输入FTP地址并访问。
2、检查FTP服务是否已打开2.1 进入控制面板,选择查看方式为:“类别”,并点击“程序”2.2 点击 “打开或关闭Wind泠贾高框ows功能”2.3找到“Internet信息服务”,把里面的“FTP服务器”中的“FTP服务”和“FTP扩展性”都打勾。2.4找到“TFTP客户端”,并打勾
3、更改Internet属性打开“Internet选项”,选择“高级”选项卡,在设置中把“使用被动FTP(用于防火墙和DSL调制解调器的兼容)”前面的勾去掉,并点击“确定”退出“Internet属性”。
4、检查Internet Explorer浏览器是否处于“脱机”状态。4.1 打开“Internet选项”,选择“连接”选项卡4.2 打开“设置”,检查其中的“自动检测设置”是否打开,如没有勾选,请勾选,并点击“确定”。4.3 打开“局域网设置”,检查其中的“自动检测设置”是否打开,如没有勾选,请勾选,并点击“确定”。4.4 点击确定退出“Internet属性”。
5、检测防火墙控制面板 - 系统和安全 - Windows防火墙 - 允许的程序在“允许的程序”里面查看“Windows 资源管理器”后面的两个勾是否勾上,如果没勾上,请点击上方的“更改设置”,并勾选,然后点击“确定”退出
声明:本网站引用、摘录或转载内容仅供网站访问者交流或参考,不代表本站立场,如存在版权或非法内容,请联系站长删除,联系邮箱:site.kefu@qq.com。
阅读量:59
阅读量:57
阅读量:39
阅读量:43
阅读量:39