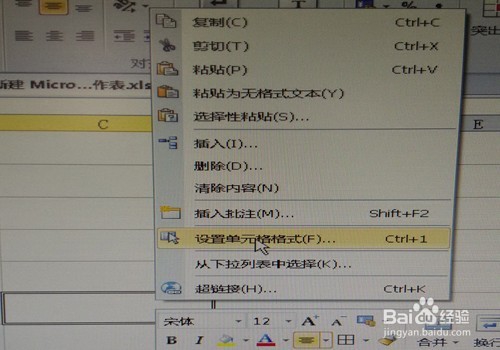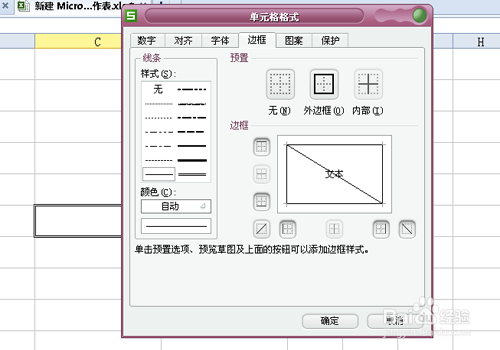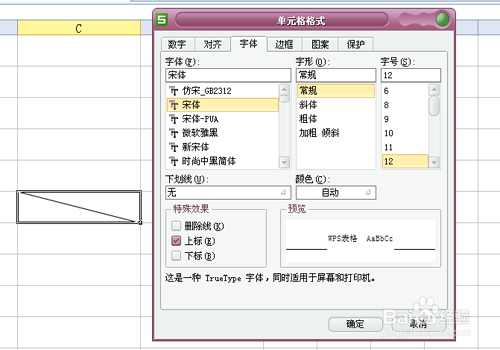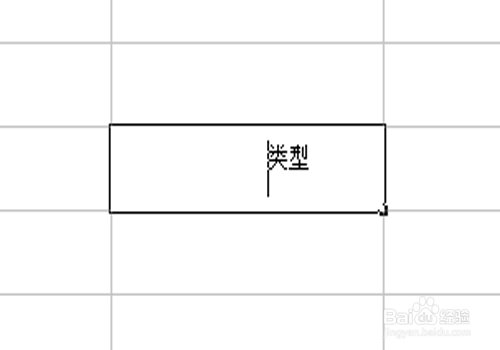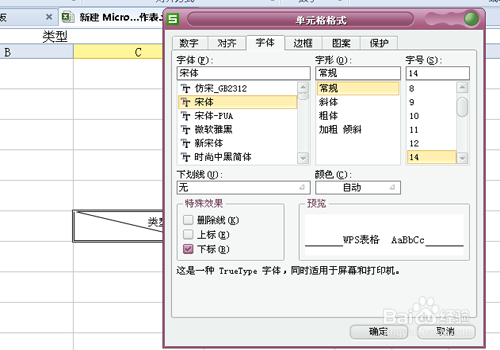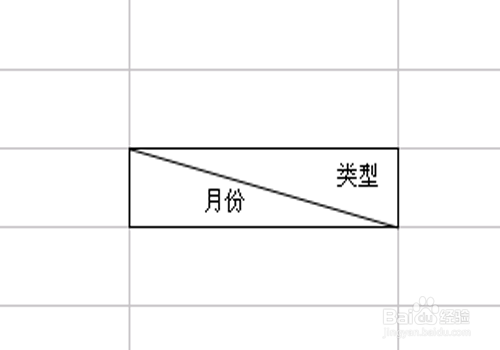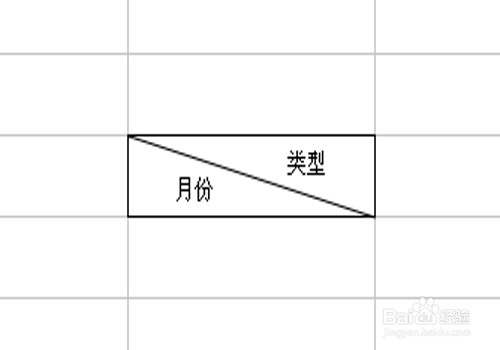WPS表格中的单元格中绘制斜线
1、下载WPS 下载WPS办公软件,我用的是WPS_6.6.0.2699.exe。
2、安装软件 将软件下载好,进行安装。如不需“安装金山卫士”,可以将“安装金山卫士”前将“√”去掉。(一般情况下,不需安装。)
3、新建并打开Excel 点击右键“新建”——“Microsoft Excel 工作表”,打开Excel工作表。
4、选中单元格,进行设置 选中一个单元格,点击右键,选中“设置单元格格式”,左键点击进入。如图所示。
5、进入“边框”,选择相关内容 进入“设置单元格格式”,点击“边框”一栏,在右下侧的“边框”选中“右斜杠”,然后点击“确定”。如图所示。
6、进入“字体”,选择“上标” 然后,点击“设置单元格格式”中的“字体”一栏,在它的左下方的“特殊效果”中选中“上标”,用来作为 目的单元格右上侧的相关内容。
7、输入“上标”文字 接着,在目的单元格中输入字体(相关内容,如“类型”),并将其位置移动到单元格右侧。如图所示。
8、进入“字体”,选择“下标” 然后,点击“设置单元格格式”中的“字体”一栏,在它的左下方的“特殊效果”中选中“下标”,用来作为 目的单元格左下侧的相关内容。
9、输入“下标”文字 接着,在目的单元格中“上标”(如“类型”)的后面,输入字体(相关内容,如“月份”)。如图所示。
10、调整上下标字体的位置 将上标、下标的位置,调整好,放置得体。完成。
声明:本网站引用、摘录或转载内容仅供网站访问者交流或参考,不代表本站立场,如存在版权或非法内容,请联系站长删除,联系邮箱:site.kefu@qq.com。
阅读量:20
阅读量:36
阅读量:83
阅读量:73
阅读量:70