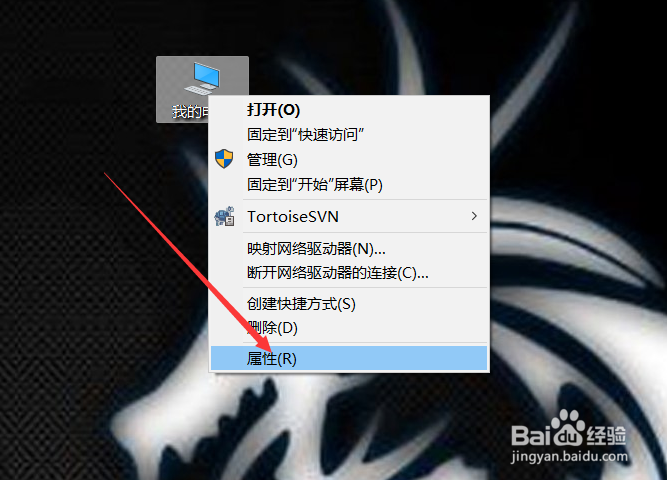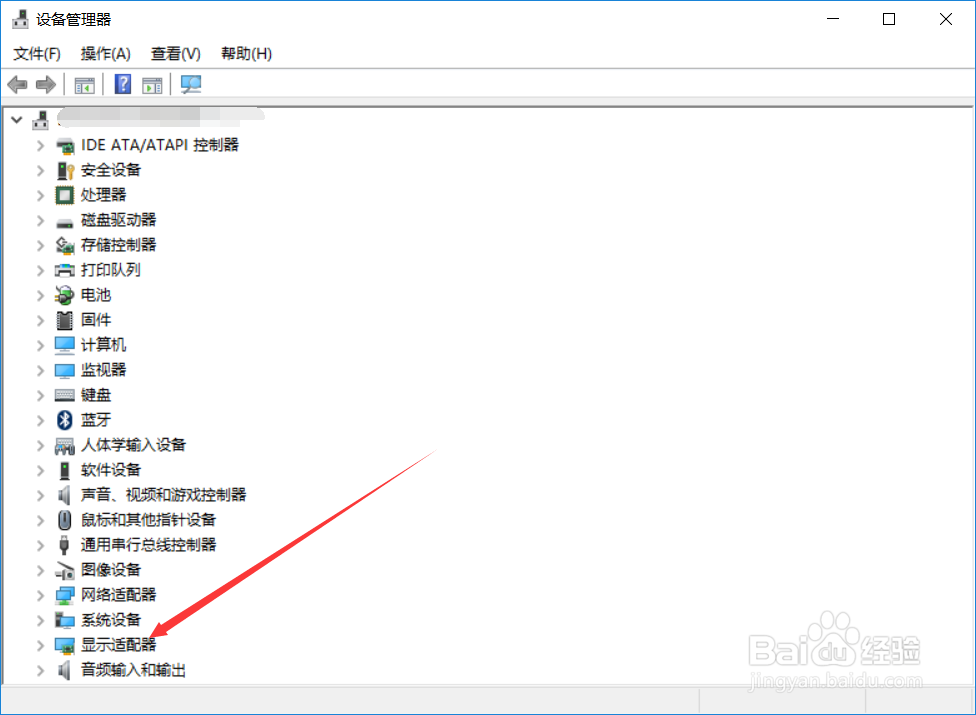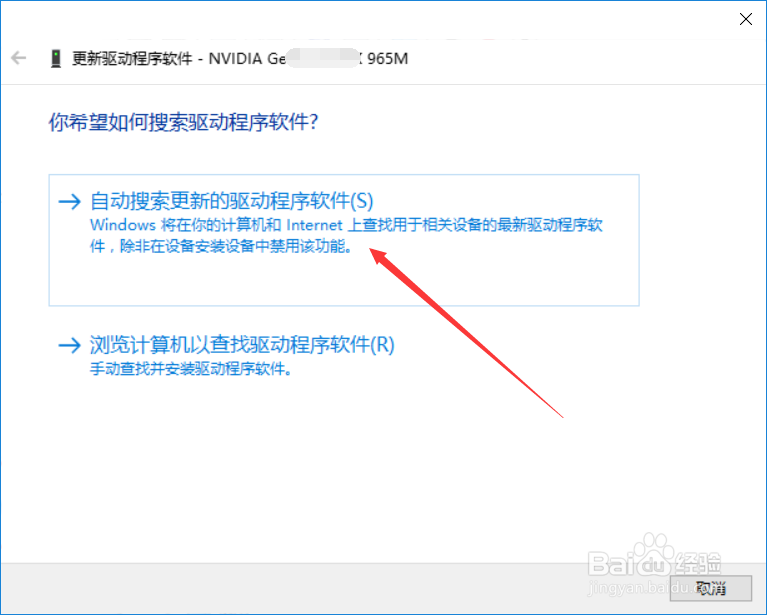win10怎么更新显卡,win10显卡怎么升级
win10怎么更新显卡,电脑购买使用一段时间后,电脑的显卡需要更新了,此时怎么办呢?下面就来说下win10怎么更新显卡,win10显卡怎么升级。
工具/原料
win10怎么更新显卡,win10显卡怎么升级
win10怎么更新显卡,win10显卡怎么升级
1、打开Windows10电脑后,点击右键此电脑,然后点击弹出菜单里的【属性】,如下图所示。
2、在win10电脑系统界面,直接点击左侧导航上的【设备管理器】,如下图所示。
3、在win10设备管理器对话框里点击显示适配器,如下图所示。
4、在展开的显示适配器下面找到要更新的显卡,右键要更新的显卡,然后点击弹出菜单的【更新驱动程序】,如下图所示。
5、在更新程序对话框里选择更新的方式,这里选择【自动搜索更新的驱动程序】,如下图所示。
6、点击后就开始扫描了,提示【正在联机搜索驱动程序】,如下图所示。
7、我这里的显卡是最新的,所有没有要更新的,要是提示有更新的,直接点击更新就可以了,如下图所示。
声明:本网站引用、摘录或转载内容仅供网站访问者交流或参考,不代表本站立场,如存在版权或非法内容,请联系站长删除,联系邮箱:site.kefu@qq.com。
阅读量:52
阅读量:53
阅读量:95
阅读量:71
阅读量:30