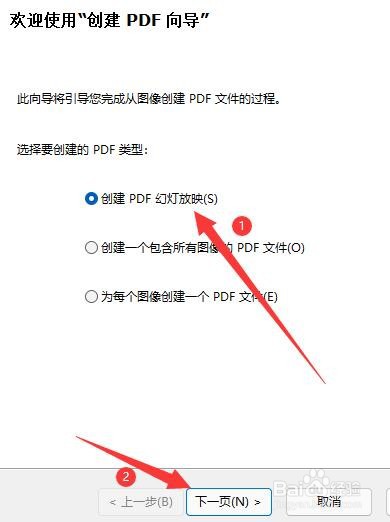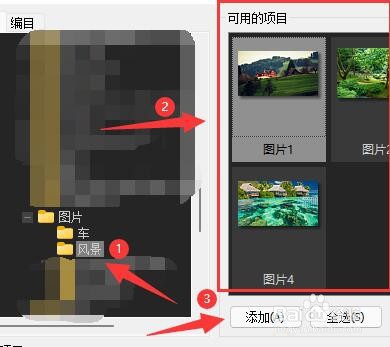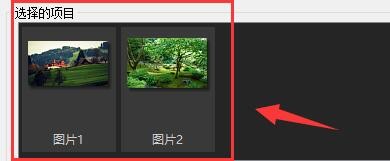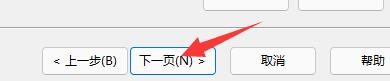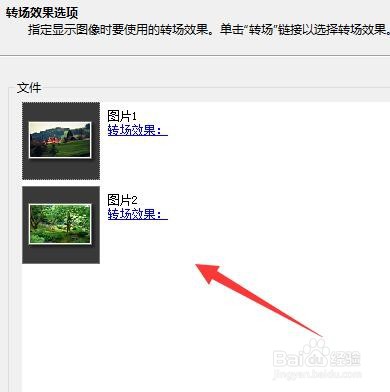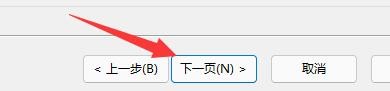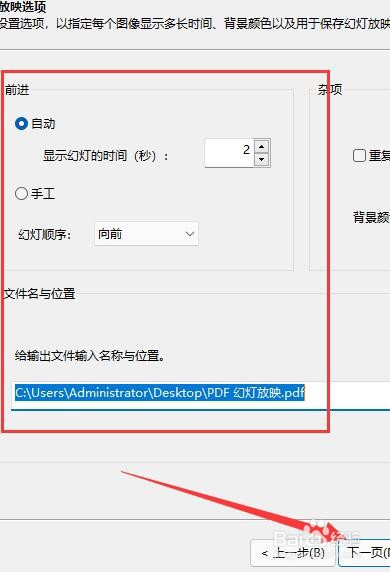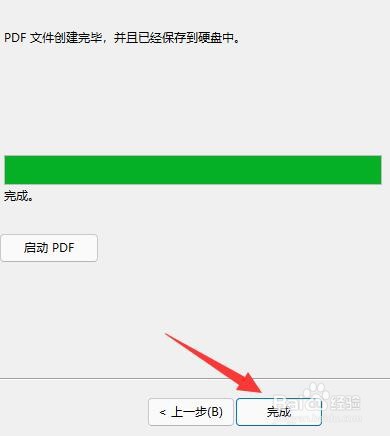在ACDSee软件中如何创建PDF放映文件
1、点击“ACDSee”
2、在“ACDSee”窗口中,点击“创建”
3、在弹出下拉栏中,点击“PDF”
4、在弹出窗口中,选中“创建PDF幻灯放映”,点击“下一步”
5、在弹出窗口中,点击“添加”
6、在弹出窗口中,编辑栏找到图片位置,点击“可用的项目”栏中需要使用的图片,点击“添加”
7、此时,选择项目中显示已添加完成的图片,点击“确定”
8、在弹出窗口中,点击“下一页”
9、在弹出窗口中,可点击图片“转场效果”进行效果设置,点击“下一页”
10、在弹出窗口中,设置参数编辑,并选择输出PDF幻灯放映保存位置,点击“下一页”
11、此时,弹出输出进度条,输出完成后,点击“完成”即可
声明:本网站引用、摘录或转载内容仅供网站访问者交流或参考,不代表本站立场,如存在版权或非法内容,请联系站长删除,联系邮箱:site.kefu@qq.com。
阅读量:29
阅读量:49
阅读量:43
阅读量:30
阅读量:25