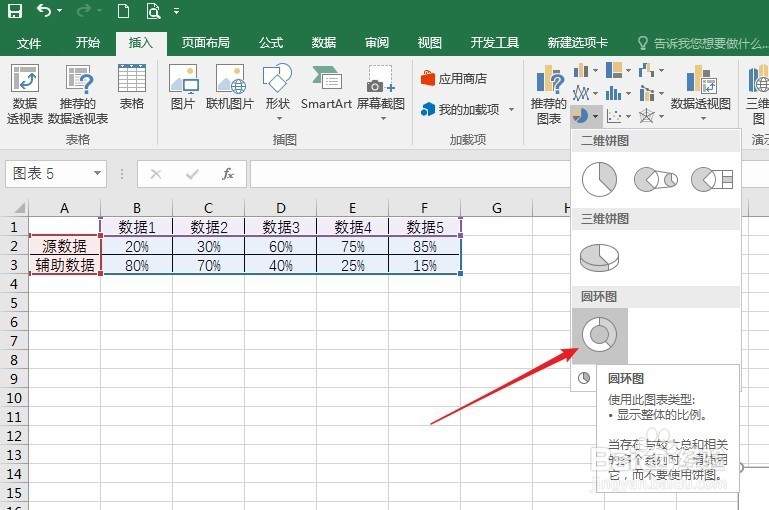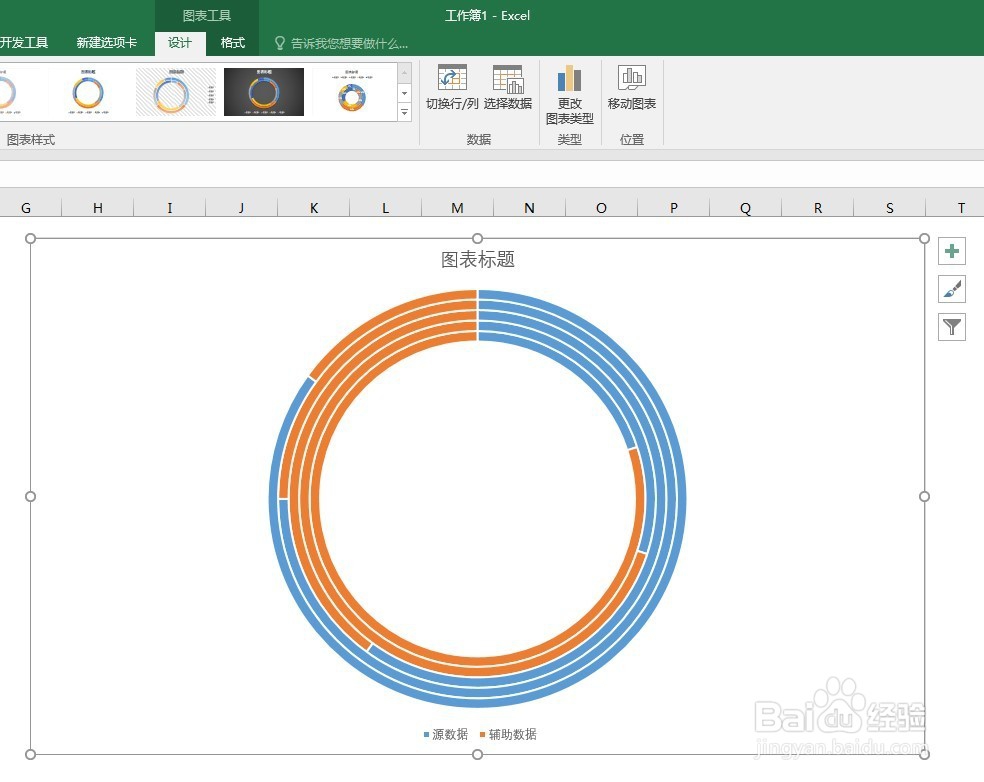在Excel中制作多组数据的圆环图
1、打开Excel,建立空白工作簿。
2、在工作表中录入制作圆环图的数据,辅助数据=1-源数据,数据列越多,得到圆环个数越多,而且最好把源数据按从小到大的顺序排列。
3、光标置于数据表中的任意单元格,点击【插入】—【圆环图】。
4、得到默认样式的圆环图。
5、选中图表,点击【切换行列】。
6、就得到了多组数据圆环图的雏形。
7、逐一选中【辅助数据】圆环,将轮廓和填充色设置为无。
8、然后双击环形,在右侧自动打开设置窗口,拖动【圆环图内径大小】滑块,改变内径大小。
9、最后,再为每个圆环设置不同的颜色,就得到了最终的效果图。
声明:本网站引用、摘录或转载内容仅供网站访问者交流或参考,不代表本站立场,如存在版权或非法内容,请联系站长删除,联系邮箱:site.kefu@qq.com。
阅读量:35
阅读量:45
阅读量:64
阅读量:75
阅读量:81