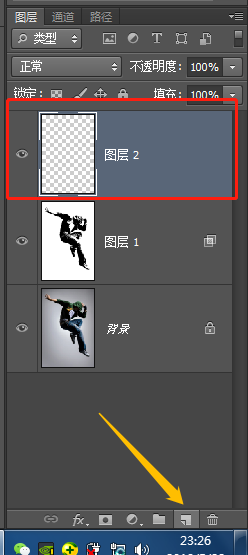PS快速制作一张炫酷人物海报
1、在PS中打开一张人物素材照片。
2、为了方便后续的返回修改,快捷键“Ctrl+J”复制背景图层,名称为“图层1”。
3、依次点击“图像”——“调整”——“阈值”,弹出的窗口中,阈值色阶数值填70,点击确定。
4、鼠标双击“图层1”,弹出的图层样式对话框中,按住Alt键点击“下一兔脒巛钒图层”右边的三角形,往左拖动到160左右。
5、点击右下角“新建图层”按钮,新建一个空白图层“图层2”。
6、左侧工具栏选择“画笔工具”,上方工具栏画笔选择柔性画笔,“不透明度”设置为“50%”。
7、点击前景色,弹出的拾色器中选择要涂抹的色彩。
8、不断调整变换拾色器的颜色,用画笔在“图层2”上对着人物主体和周围涂抹。
9、鼠标双击“图层2”,在弹出的图层样式窗口中,按住Alt键点击“下一兔脒巛钒图层”右边的三角形,往左拖动到130左右。
10、得到的最终效果图和原图对比,如图所示。
声明:本网站引用、摘录或转载内容仅供网站访问者交流或参考,不代表本站立场,如存在版权或非法内容,请联系站长删除,联系邮箱:site.kefu@qq.com。
阅读量:51
阅读量:37
阅读量:75
阅读量:74
阅读量:47