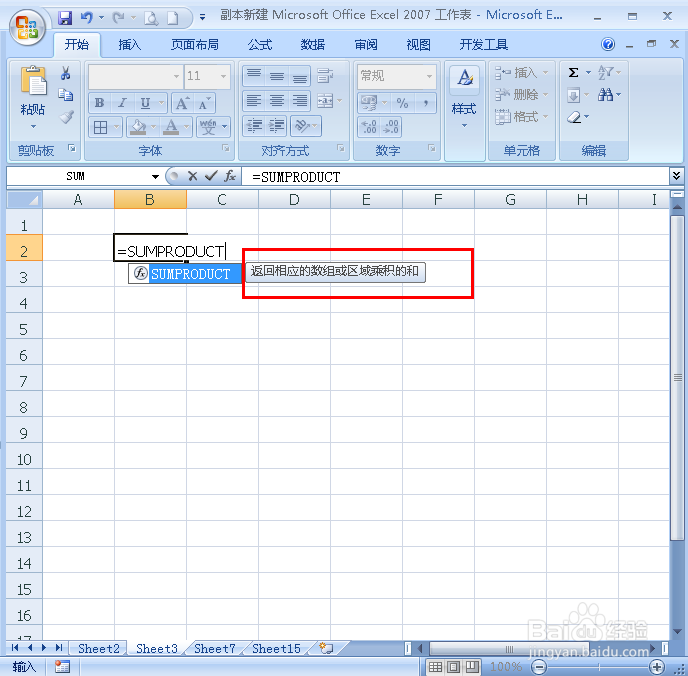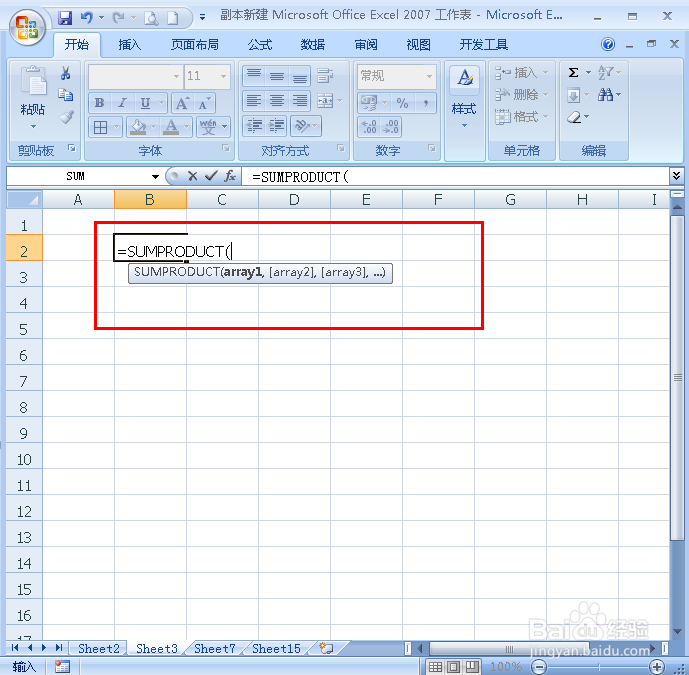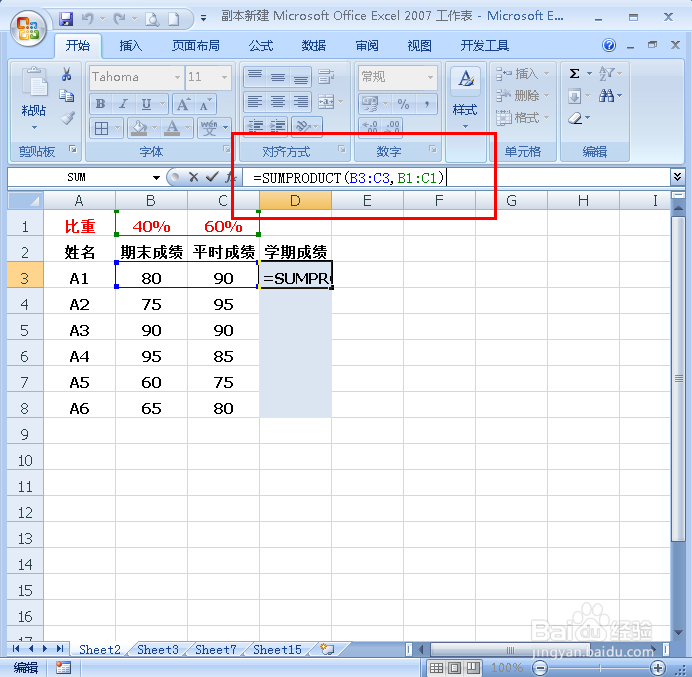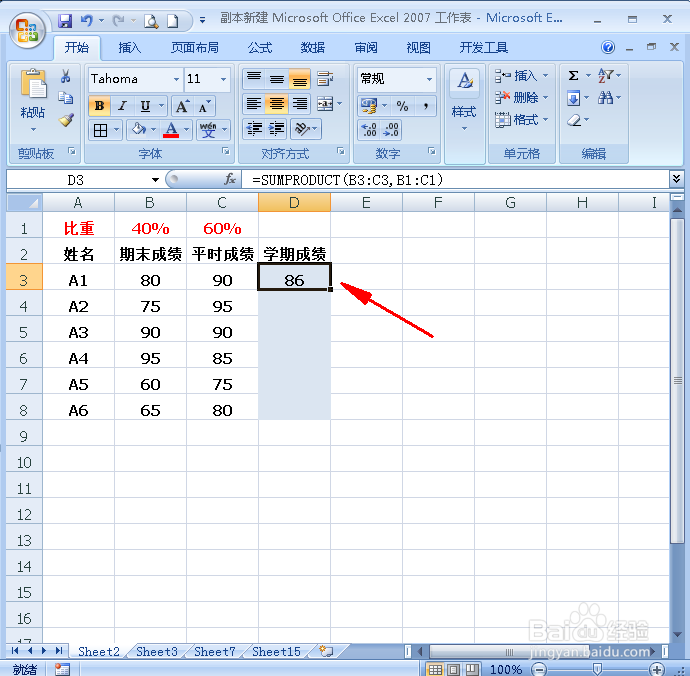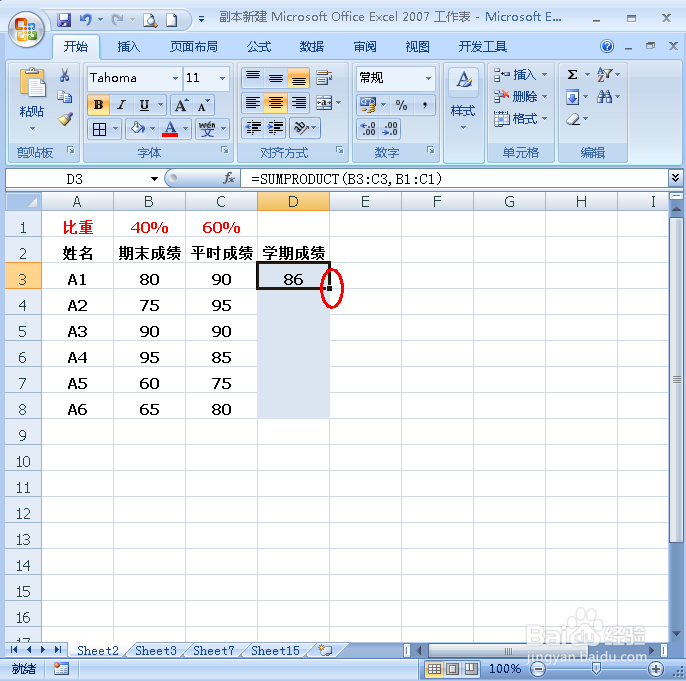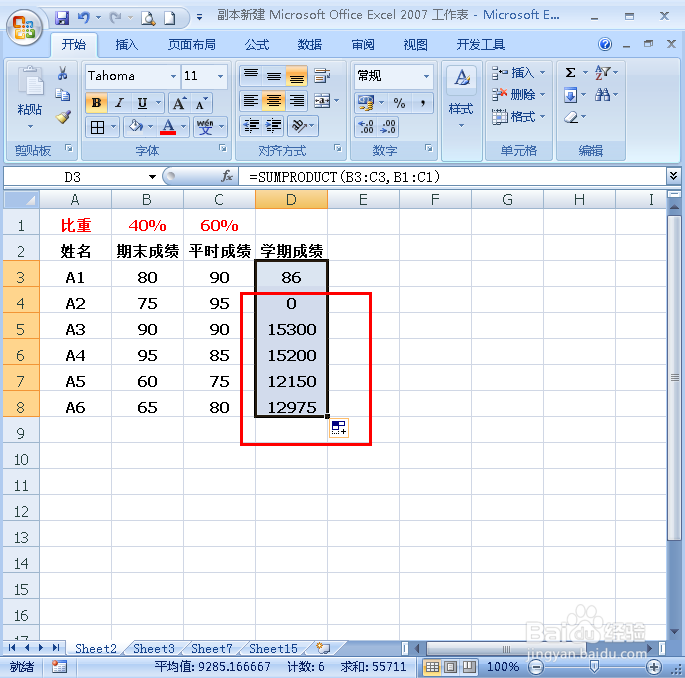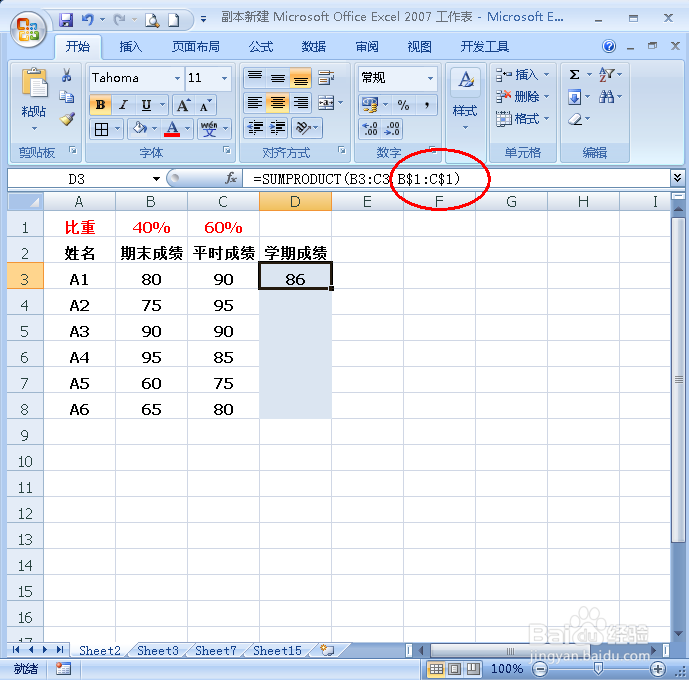Excel表格中怎样根据成绩比重来计算学期成绩
1、下面是示例表格,根据成绩比重求学期成绩(如图);
2、这里需要用到sumproduct函数,其作用就是返回相应的数组或区域乘积的和(如图);
3、sumproduct函数的公式:=sumproduct(array1,[array2],[array3]……)(如图);
4、然后在学期成绩下面的单元格输入公式“=SUMPRODUCT(B3:C3,B1:C1)”(如图);
5、点击enter键即可显示学期成绩(如图);
6、然后双击单元格右下角的小方块向下填充(如图);
7、如果填充后出现如下错误,是由于单元格没有锁定的缘故(如图);
8、点击D3单元格,在编乩态祗嚆辑栏对公式进行修改,将公式修改为“=SUMPRODUCT(B3:C3,B&1:C&1)”(如图);
9、然后再向下填充即可显示正确的学期成绩(如图)。
声明:本网站引用、摘录或转载内容仅供网站访问者交流或参考,不代表本站立场,如存在版权或非法内容,请联系站长删除,联系邮箱:site.kefu@qq.com。
阅读量:25
阅读量:46
阅读量:34
阅读量:50
阅读量:35