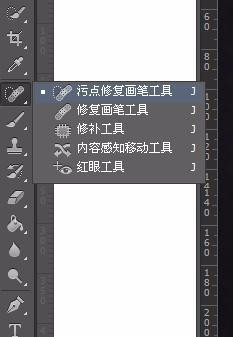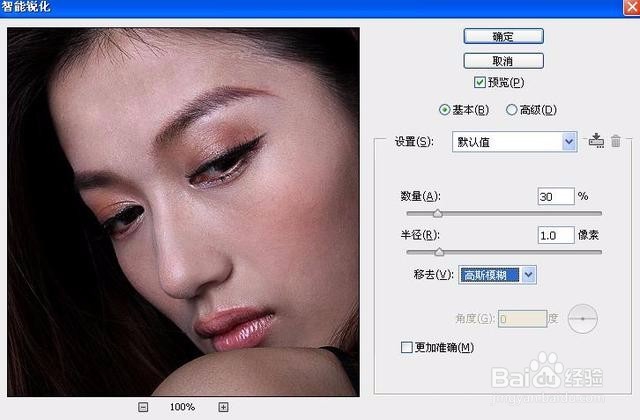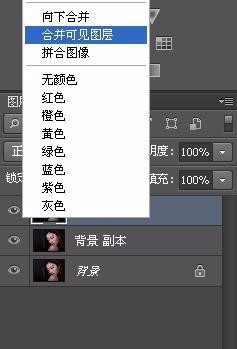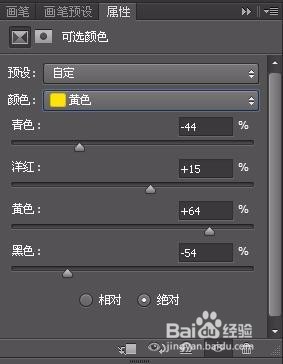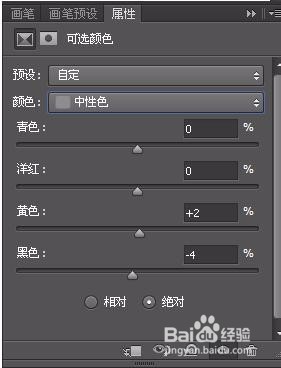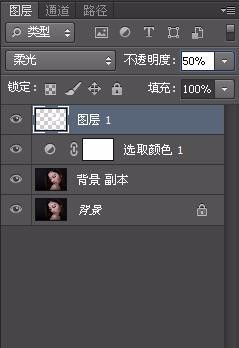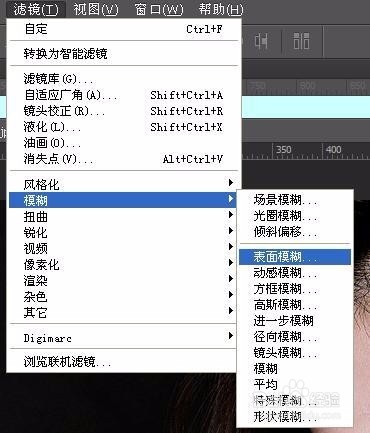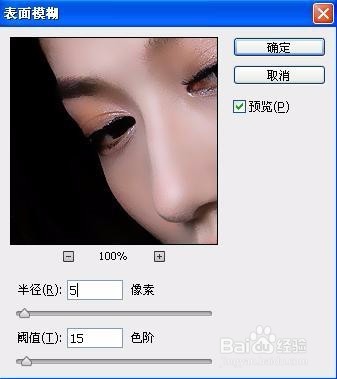photoshop人像脸部磨皮增强质感效果制作
1、打开素材原图,复制背景图层。选择污点修复笔画工具,将人像的污点除去
2、盖印图层,执行滤镜>锐化>智能锐化 参数设置如下图.合并所有图层
3、创建可选颜色图层,对红、黄、中性色和黑色进行调整。
4、创建空白图层,选择白色画笔工具,对人物T字位和脸颊涂上。图层样式设置为“柔光”不透明度为50%
5、执行滤镜>模糊>表面模糊 参数设置如下图。设置不透明度为80%
6、为人物加上腮红,最后保存导出
声明:本网站引用、摘录或转载内容仅供网站访问者交流或参考,不代表本站立场,如存在版权或非法内容,请联系站长删除,联系邮箱:site.kefu@qq.com。
阅读量:40
阅读量:85
阅读量:54
阅读量:56
阅读量:24