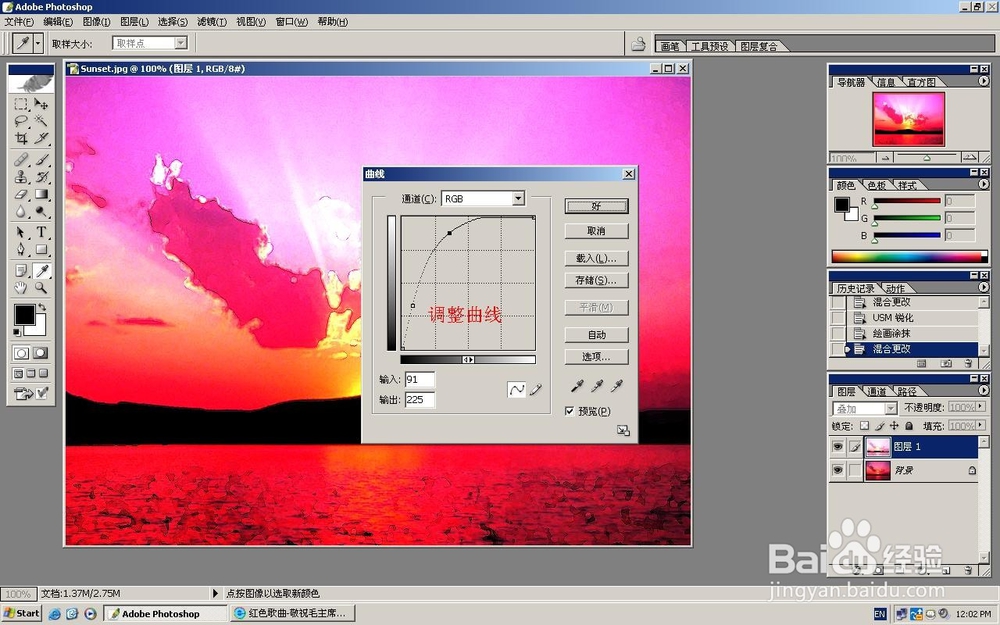Photoshop制作水彩画效果
1、打开一张照片,然后把背景层复制为图层1
2、执行“图像》调整》色阶”命令,然后再把输出数值调整到25,255
3、这时请执行“滤镜》艺术效果》水彩”命令,然后更改混合模式为“线性减淡”
4、接着请执行“滤镜》锐化》USM锐化”命令
5、接着请执行“滤镜》艺术效果》绘画涂抹”命令,然后更改图层模式为“叠加”
6、调整曲线让图片变亮,即可得出最终效果
声明:本网站引用、摘录或转载内容仅供网站访问者交流或参考,不代表本站立场,如存在版权或非法内容,请联系站长删除,联系邮箱:site.kefu@qq.com。
阅读量:79
阅读量:25
阅读量:82
阅读量:36
阅读量:42