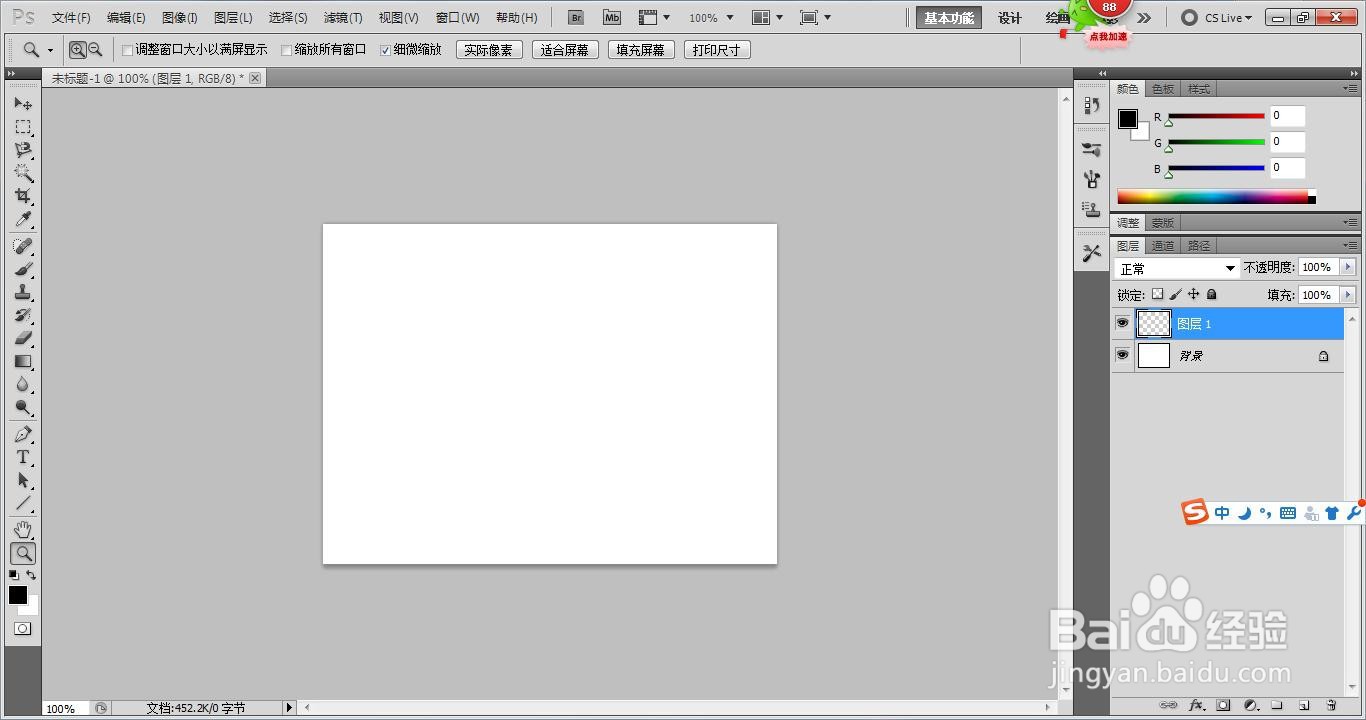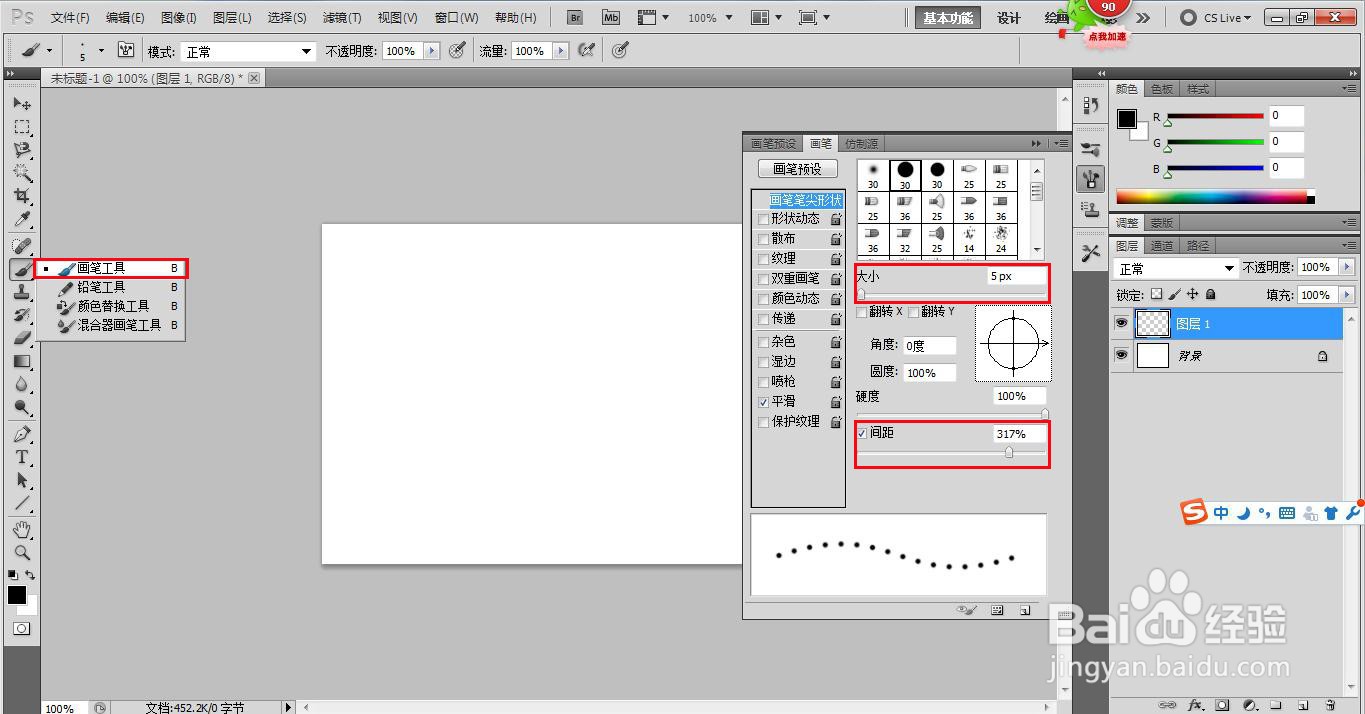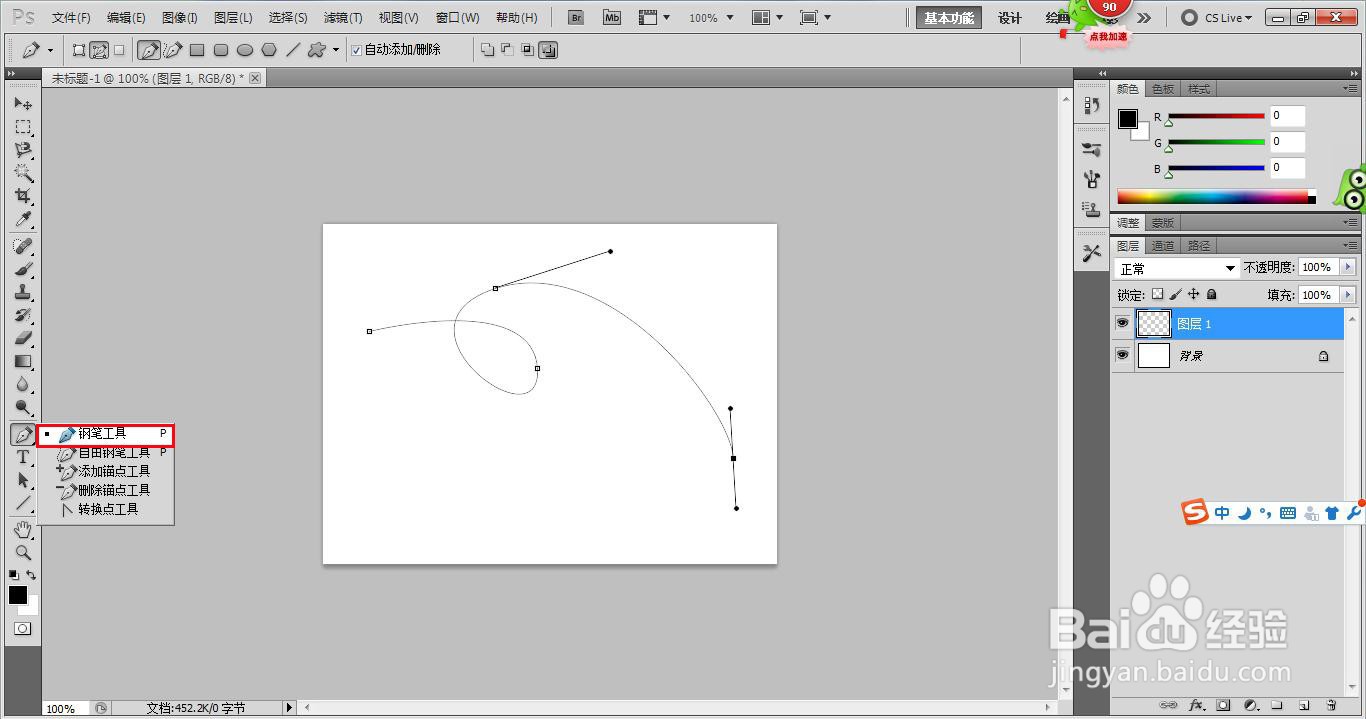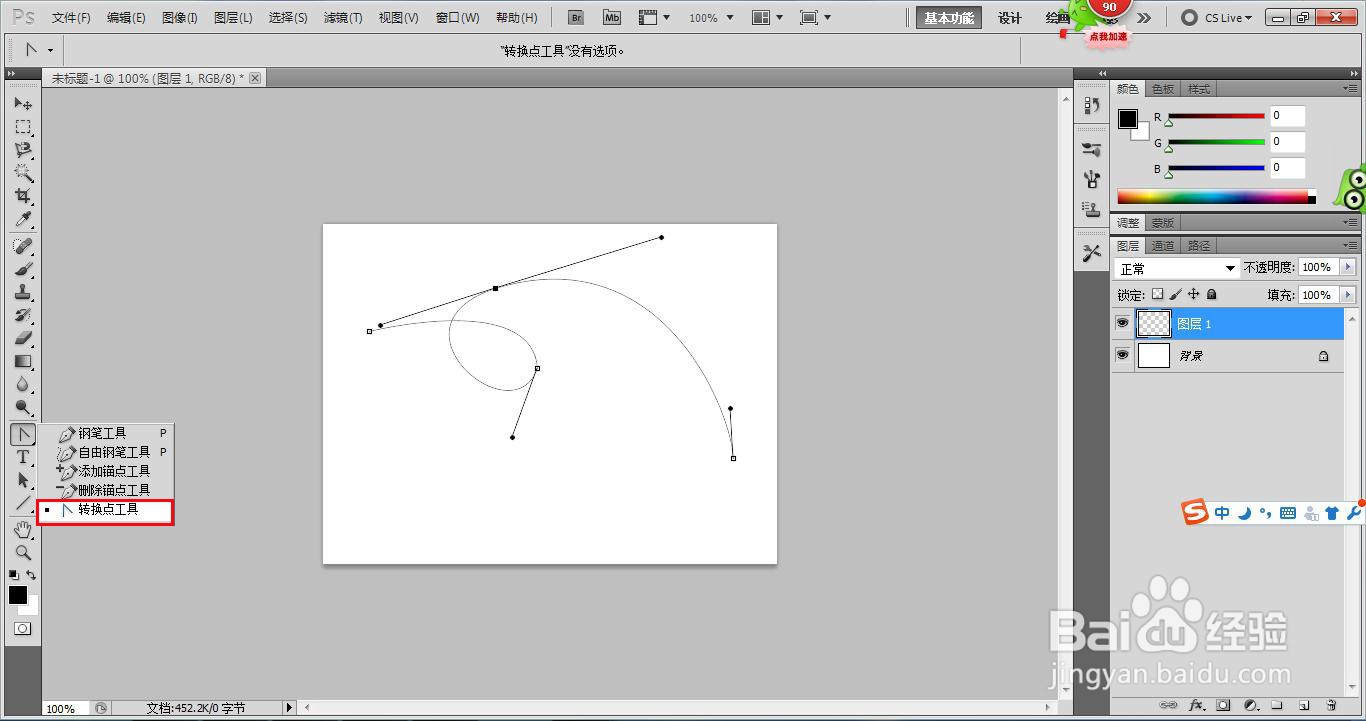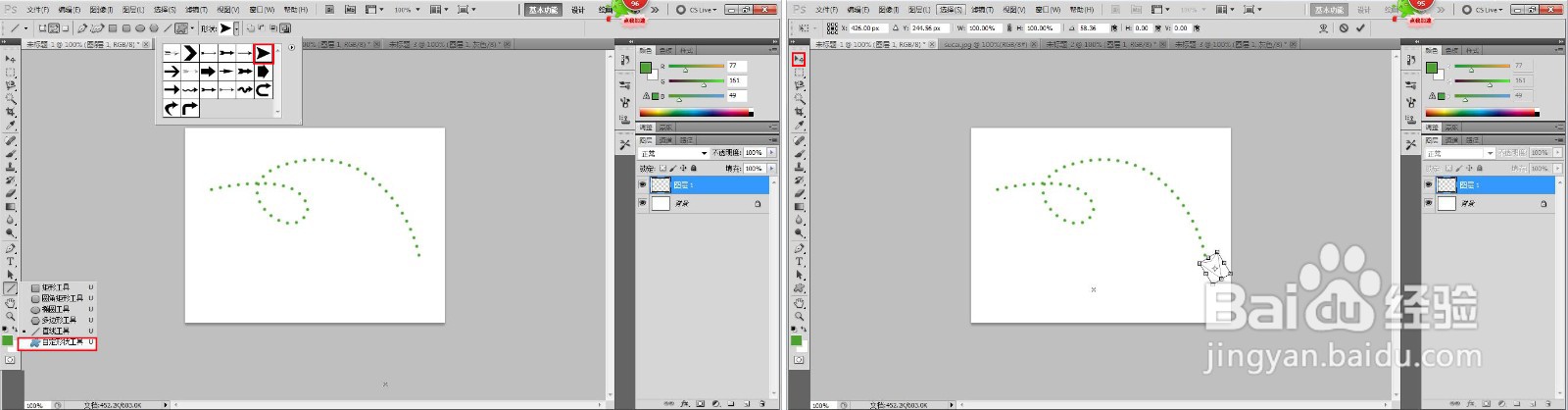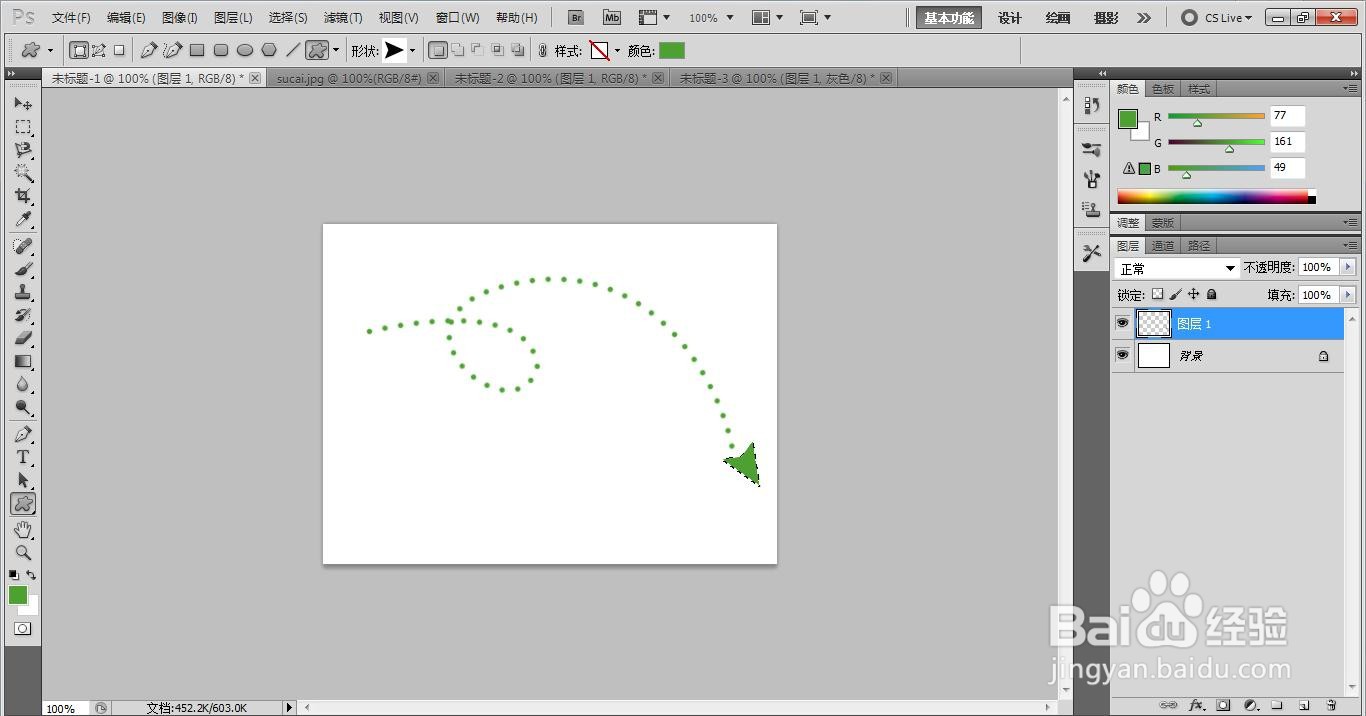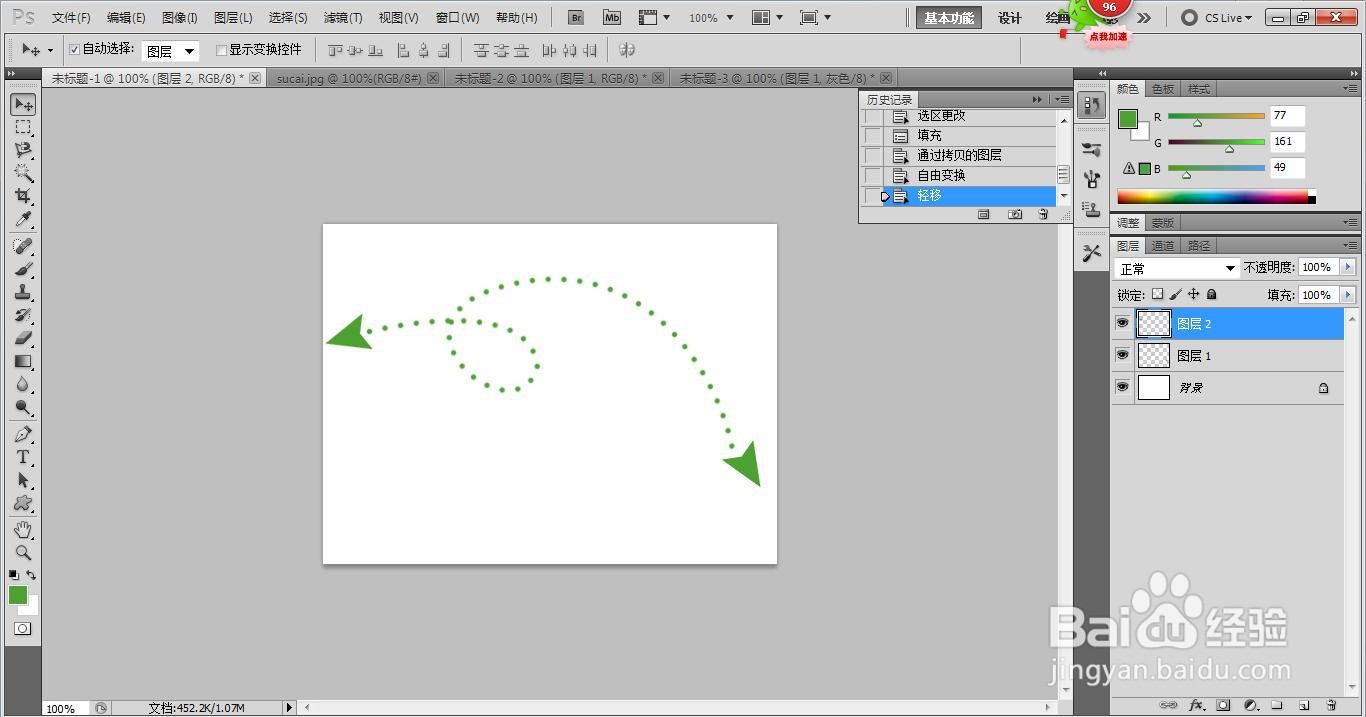ps中怎么才能画出这样的弯曲虚线箭头
1、1.创建白色背景文件,新建图层。
2、2.选择画笔工具,在画笔预设面板设置画笔大小以及间距。
3、3.使用钢笔工具在画布上绘制弯曲的曲线。
4、4.使用转换点工具让曲线更加平滑。
5、 5.选择钢笔工具,右击路径,选择描边路径工具为画笔。
6、 5.选择钢笔工具,右击路径,选择描边路径工具为画笔。
7、 7.Ctrl+enter转化为选区,填充颜色。
8、 8.完成。
声明:本网站引用、摘录或转载内容仅供网站访问者交流或参考,不代表本站立场,如存在版权或非法内容,请联系站长删除,联系邮箱:site.kefu@qq.com。
阅读量:27
阅读量:50
阅读量:42
阅读量:21
阅读量:27