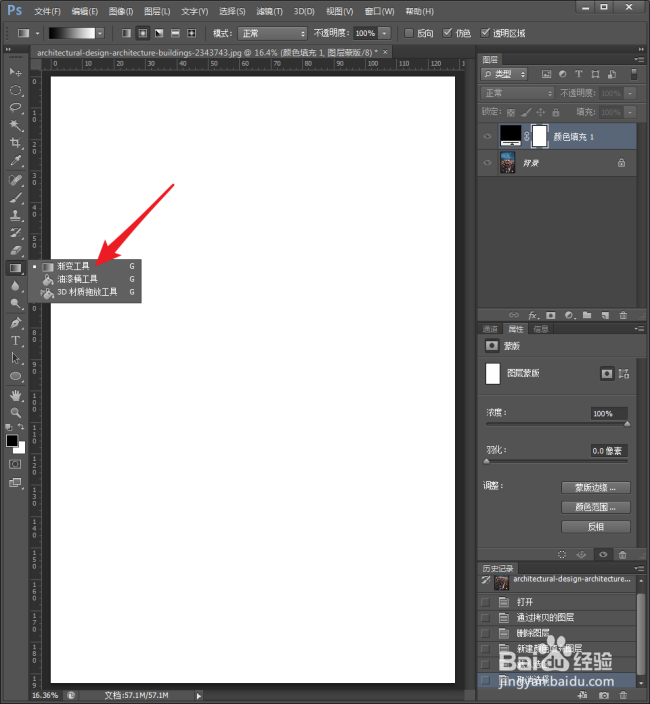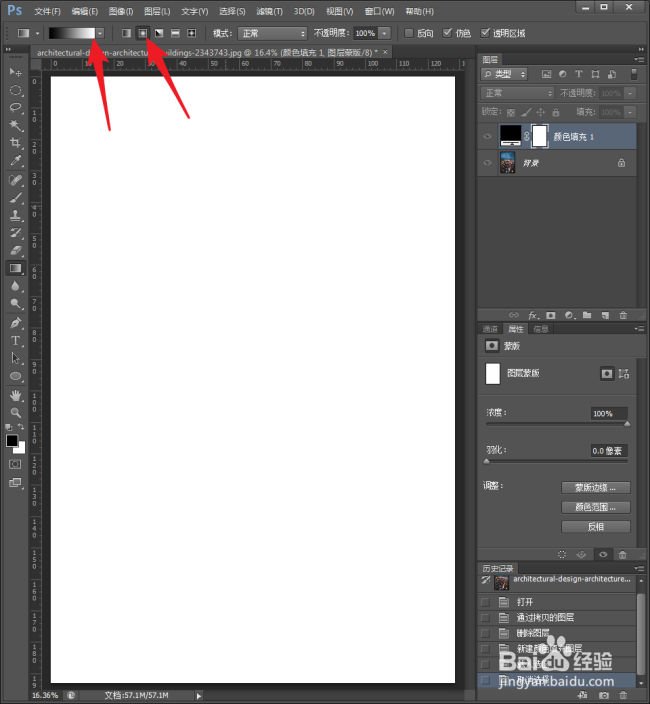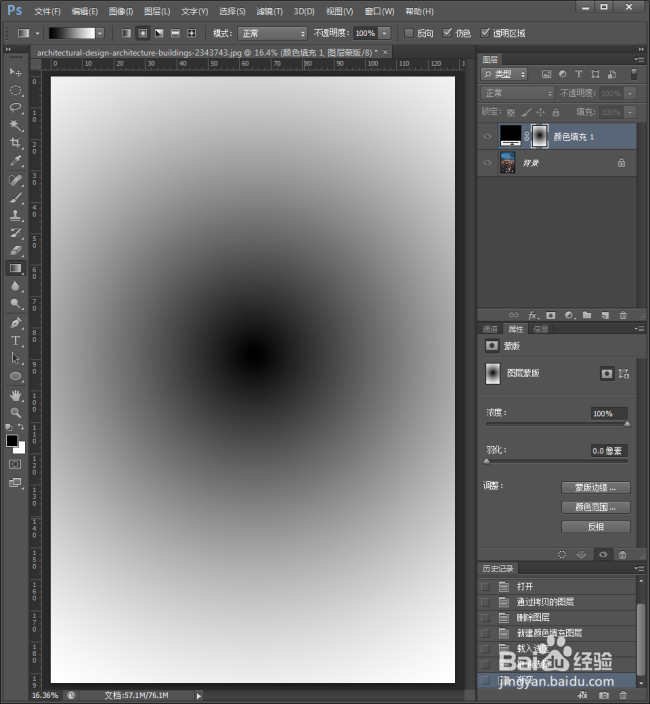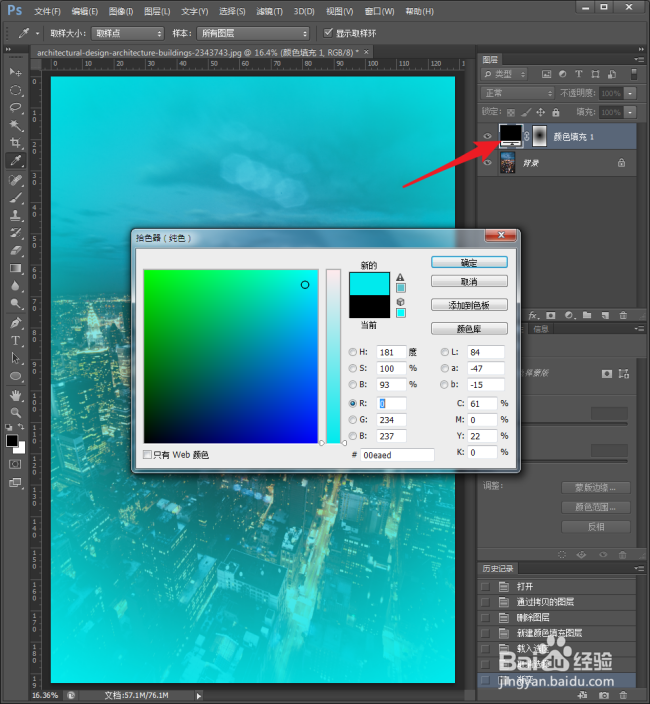PS中怎样使用渐变制作晕影效果
1、启动Photoshop CS6。
2、载入待调整的图片。
3、点击建立一个纯色调整图层。
4、选择填充颜色为纯黑色。
5、按住Alt,点击纯色填充图层中自带的蒙版,切换到蒙版中。
6、点击渐变工具。
7、工具栏中选择黑白渐变、径向渐变。
8、然后从绘制从中心向外的渐变效果。
9、点击切换到图层缩览图。
10、可以看到,原图具有了晕影效果。图片中部保持原图,四周则被黑色蒙上。
11、也可以双击图层缩览图,打开拾色器面板,选择其他的颜色。
12、从而又得到了其他颜色的晕影效果。
声明:本网站引用、摘录或转载内容仅供网站访问者交流或参考,不代表本站立场,如存在版权或非法内容,请联系站长删除,联系邮箱:site.kefu@qq.com。