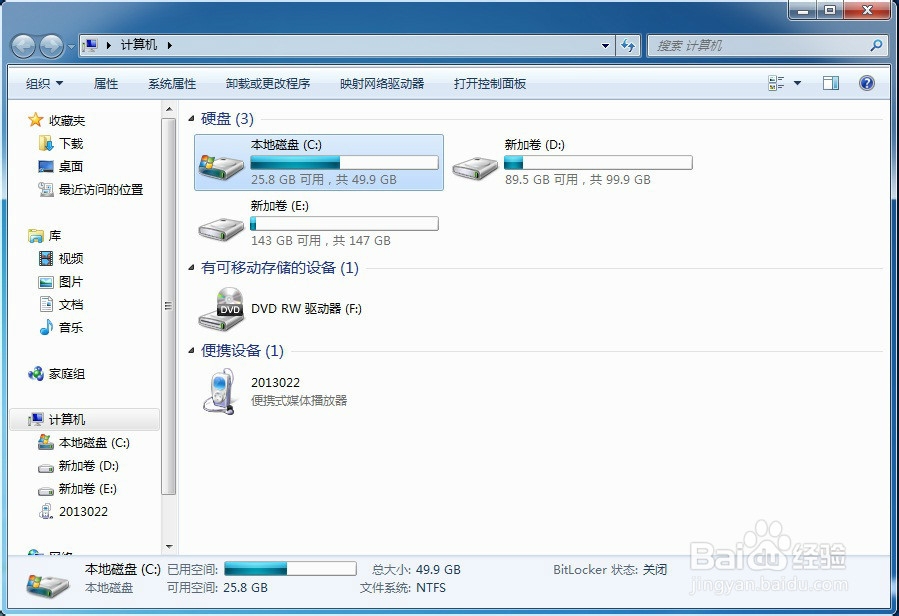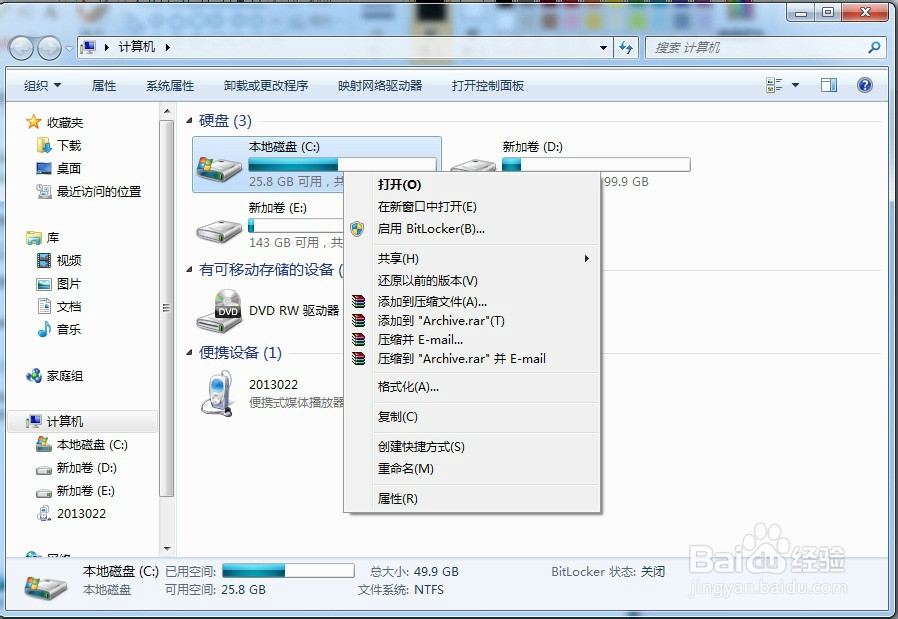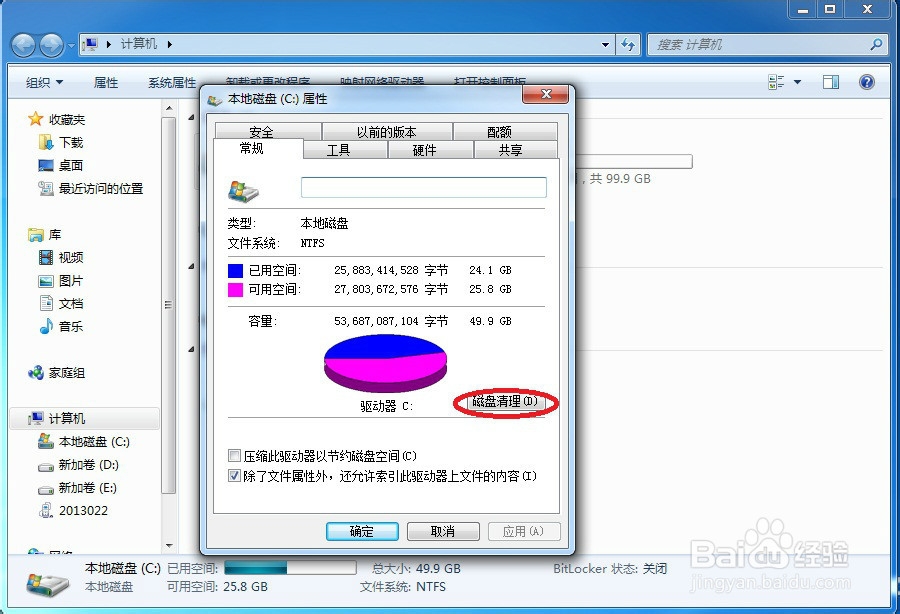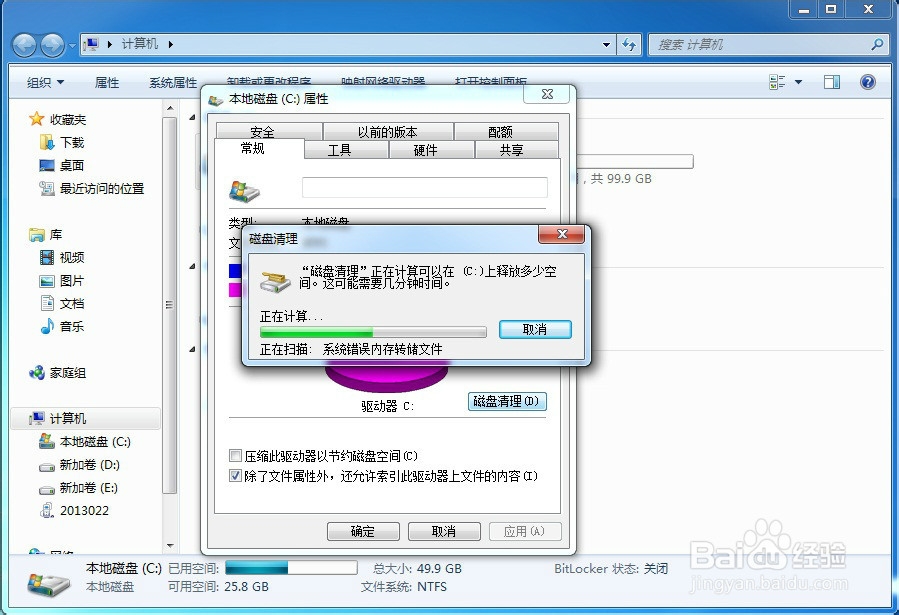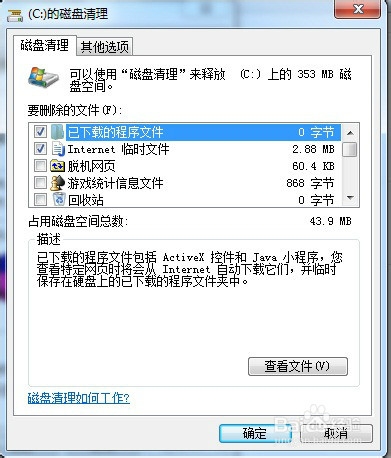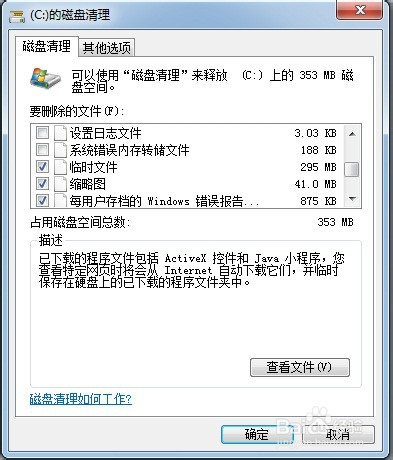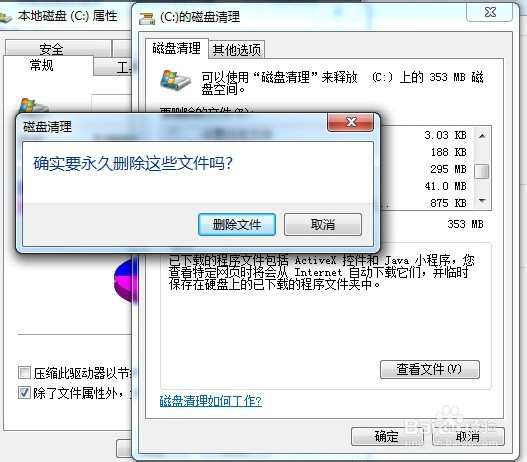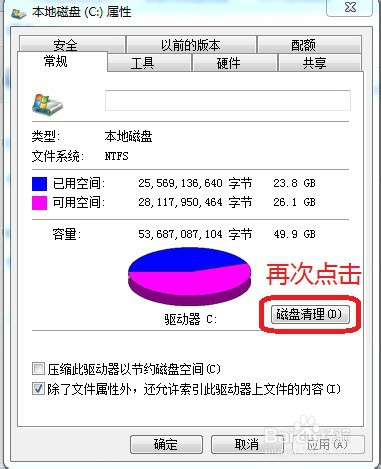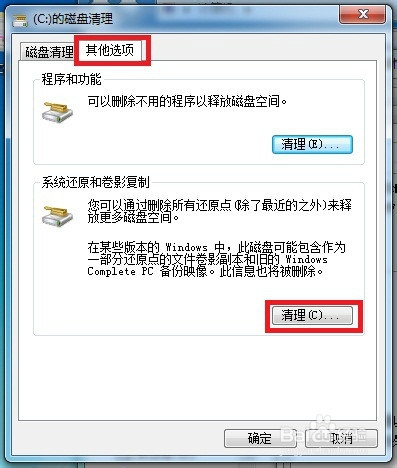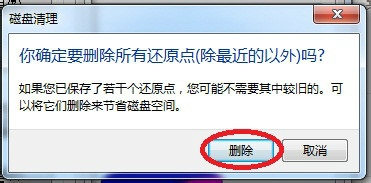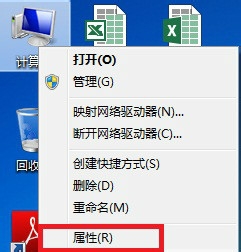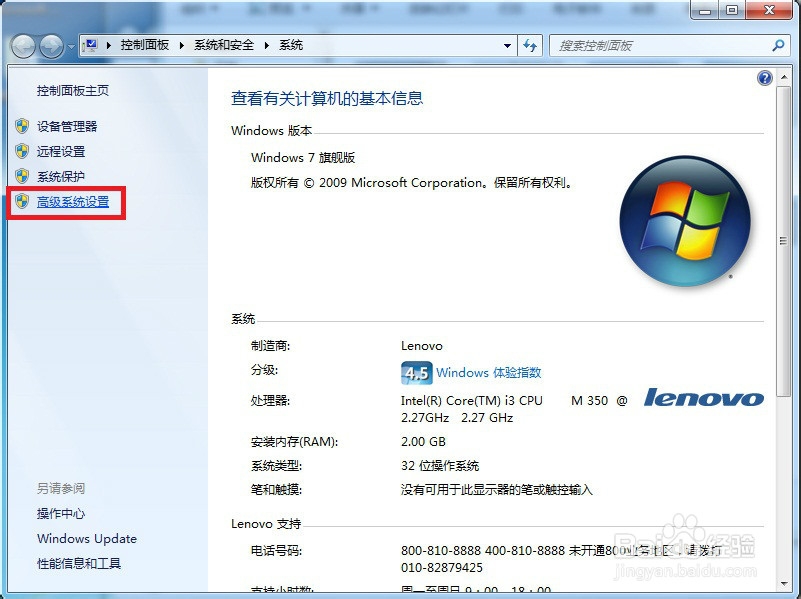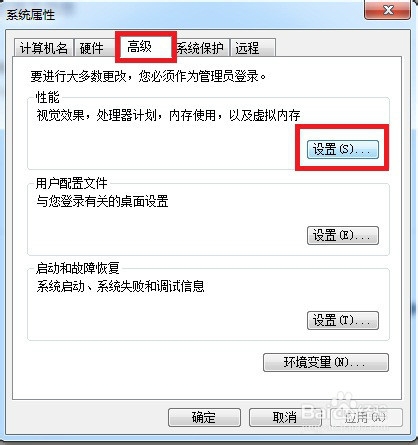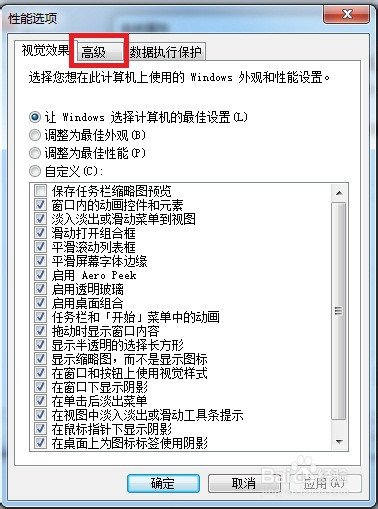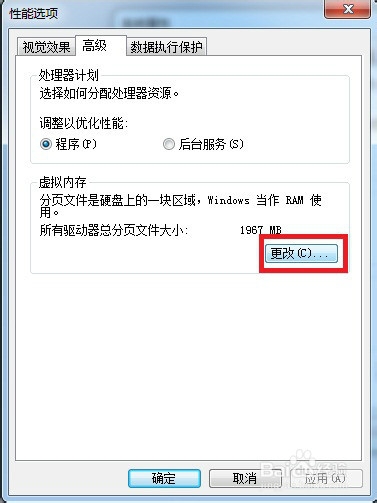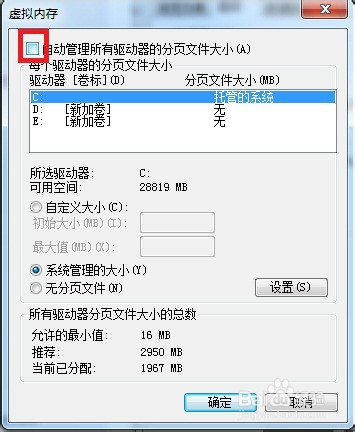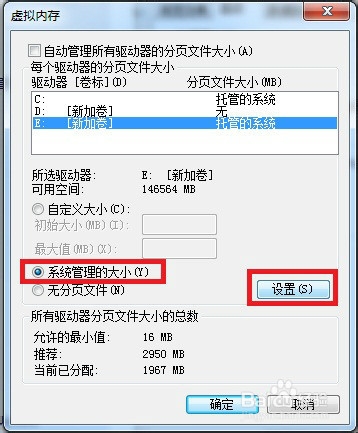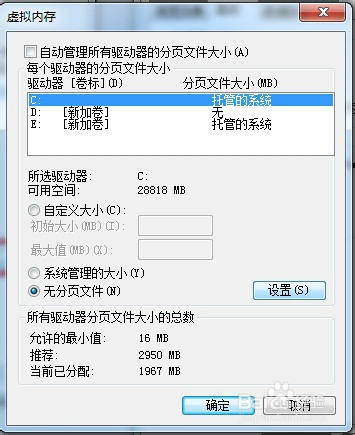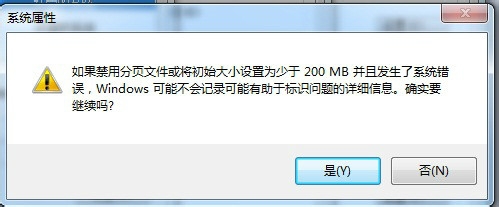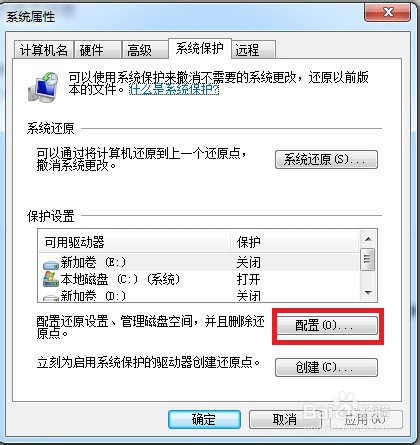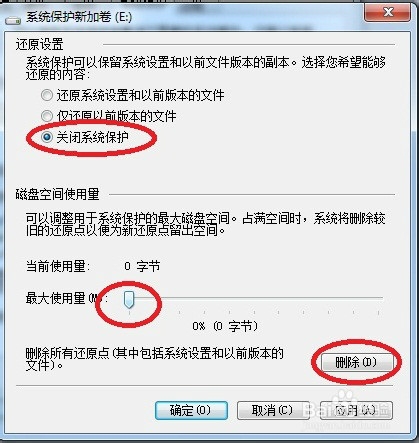如何清理C盘空间
C盘空间总是会随着电脑使用时间的增多而减少,一些缓存文件、日志文件、设置文件逐渐占据了越来越多的空间,再加上一些装在C盘的软件,使得C盘的压力越来越大。那么如何清理与设置可以使得C盘空间增大呢?
一、及时清理
1、在C盘上单击“右键”,点击“属性”。
2、如下图所示,点击“清理磁盘”。
3、此时,将会弹出对话框进行读条,可能读条时间较长,请耐心等待。
4、在弹出的对话框中,在“要删除的文件中”,可以全部选择,或者如游戏数据之类特别想保留的可以不选,点击“确定”。
5、确定后弹出“确定要永久删除这些文件吗”,选择“删除文件”。
二、清除系统还原点
1、再次选择“磁盘清理”。
2、选择第二个选项卡“其它选项”,按照红框所示点击“清理”
3、在弹出的对话框中选择“删除”。
三、改变虚拟内存位置
1、虚拟内存默认在C盘,会占用很大空间,所以我们将它挪至其遛襟粝颉他盘中,这一部分空间将会转移。首先在“计算机”或者“我的电脑”上单击右键。选择“属性”。
2、在弹出的对话框中选择“高级系统设置”。
3、将选项卡定位到“高级”,然后点击“性能”下的“设置……”
4、按照红框所示切换到“高级”
5、我们看到,虚拟内存分页文件大小,这说明C盘有这么多空间为虚拟内存,选择“更改……”
6、“自动管理所有驱动器的分页文件”大小勾掉。勾掉后下面的驱动器变成了可选状态。
7、选择一个空间较大的盘腿发滏呸符,设置为“系统管理的大小”,点击“设置”。此时可以看到之前分页文件大小为“无”,现在变成了“托管的系统”。
8、同理,C盘设置为“无分页文件”。
9、此时弹出对话框,点击“是”。
三、关闭系统保护
1、还是刚才的“高级系统设置”,这次不选择“高级”,而是选择“系统保护”,单击“配置……”
2、选择“关闭系统保护”,并将最大使用量设置为0,此外,如果当前使用量不是0字节,点击“删除”可以清零。