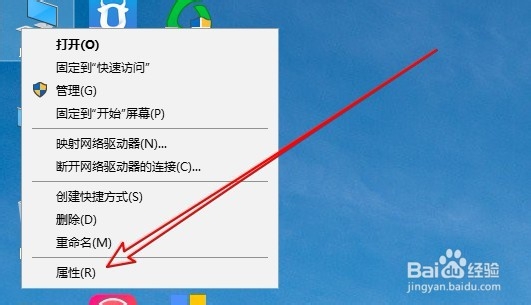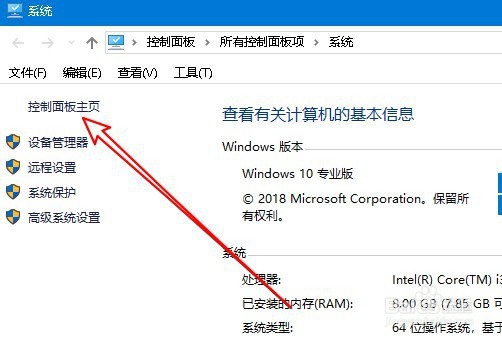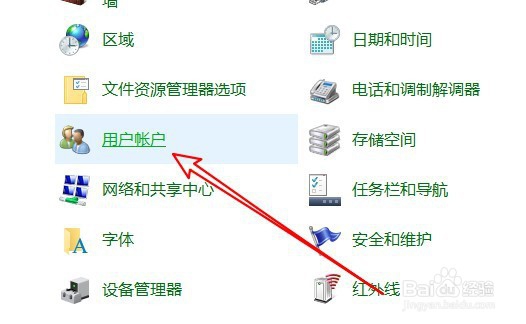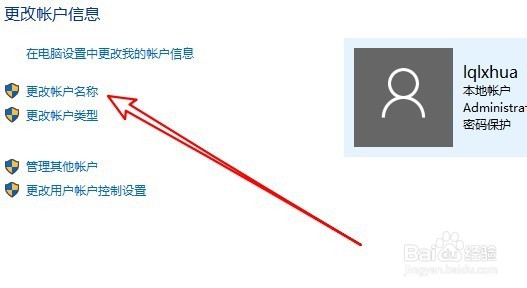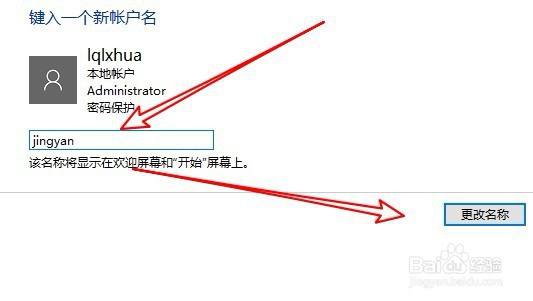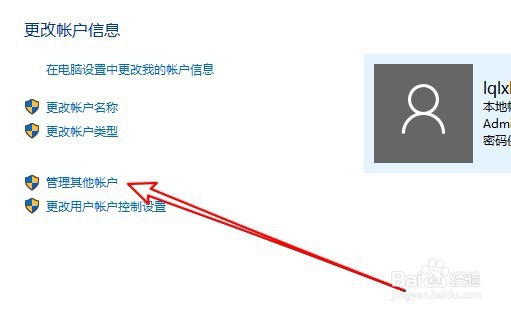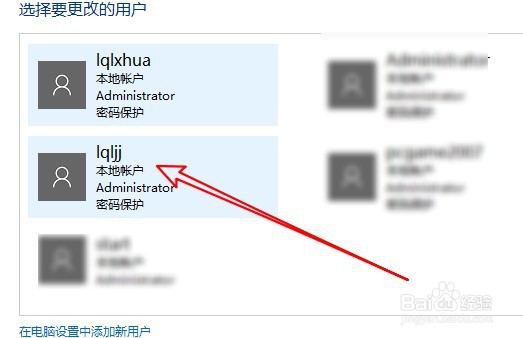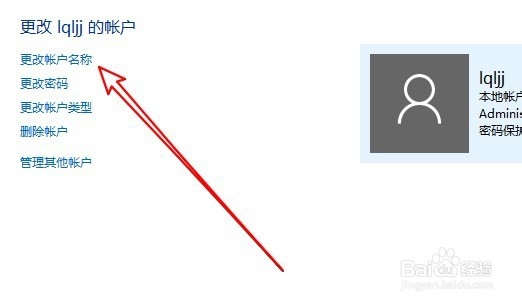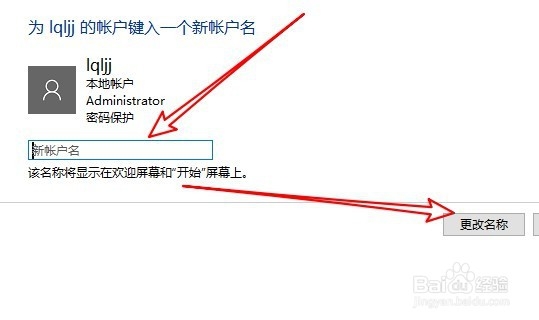win10修改电脑用户名
想要修改掳姗浚瑙Windows10系统电脑的用户名,该怎么办呢?下面一起来看看Windows10系统下如何修改电脑用户名的方法吧。
工具/原料
系统:Windows10 1903 专业版
修改当前登录用户名:
1、在Windows10系统,右键点击屏幕上的“此电脑”图标,在弹出菜单中选择“属性”的菜单项。
2、然后在打开的Windows10的系统窗口中点击左上角的“控制面板主页”的快捷链接。
3、接下来在打开的Windows10的控制面板窗口中点击“用户帐户”的图标。
4、然后在打开的我的用户帐户的窗口中点击“更改帐户名称”的快捷链接。
5、接着在打开的编辑页面中,输入新的系统用户名,然后点击右下角的“更改名称”的按钮就可以了。
6、总结:1、打开Windo嘛术铹砾ws10系统的控制面板2、点击控制面板窗口中的用户帐户图标3、然后在更改用户帐户页面输入新用户名
修改其它用户名:
1、如果想要修改其它用户名的话,可以在打开的更改帐户信息的页面中点击“管理其他帐户”的快捷链接。
2、接着就会打开Windows10的用户列表,在列表中点击想要修改的用户名图标。
3、接下来在打开的该用户的页面中点击“更改帐户名称”的快捷链接。
4、这时同样会弹出修改用户名的页面,在页面中输入新的用户名就可以了。
5、总结:1、同样打开更改帐户信息的页面2、用户列表选择要管理用户图标3、同样更改用户名窗口修改即可
声明:本网站引用、摘录或转载内容仅供网站访问者交流或参考,不代表本站立场,如存在版权或非法内容,请联系站长删除,联系邮箱:site.kefu@qq.com。
阅读量:59
阅读量:40
阅读量:91
阅读量:39
阅读量:76