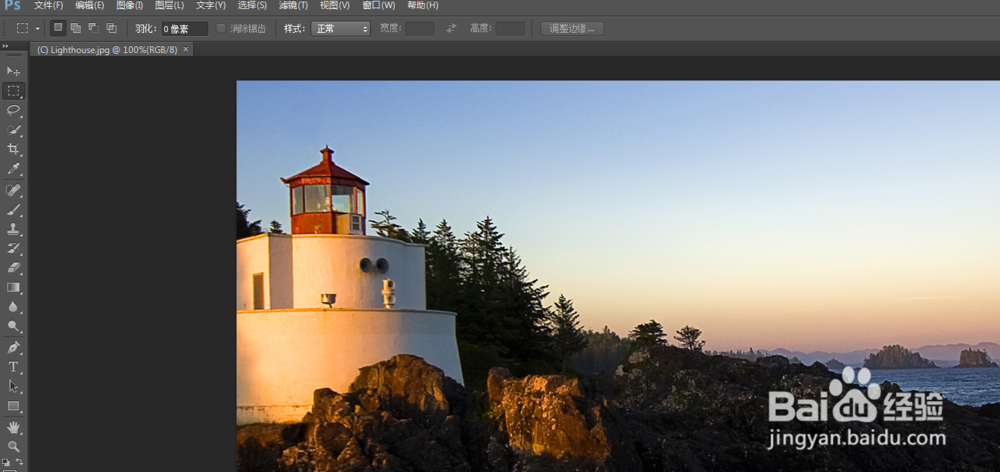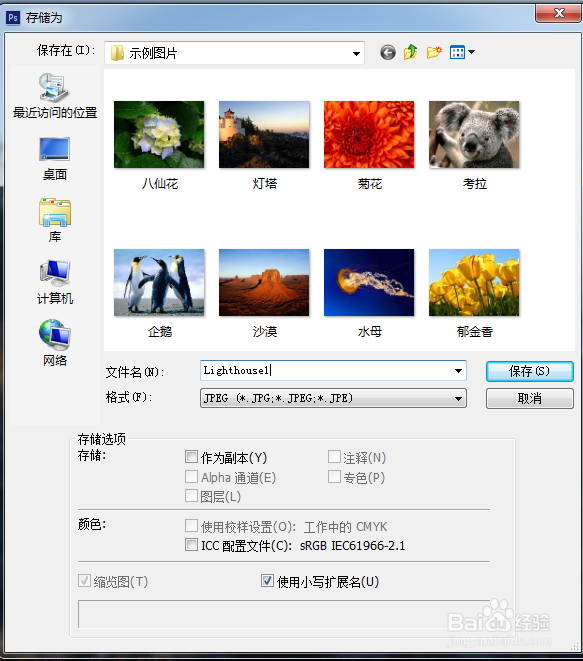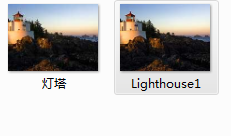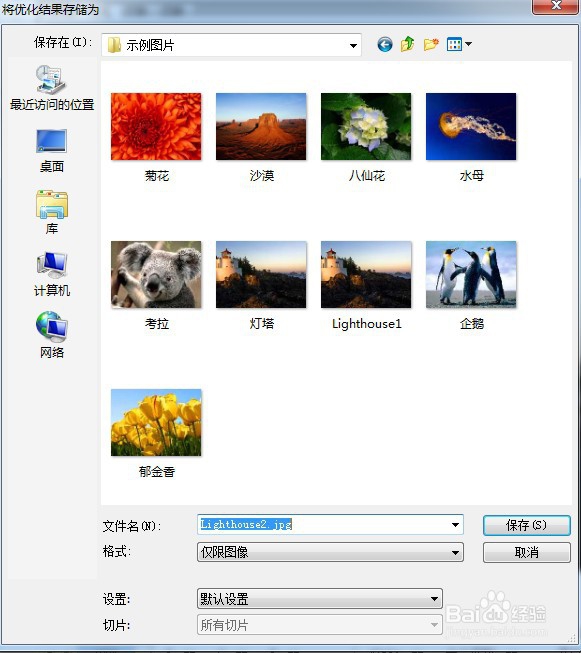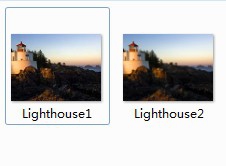Photoshop高质量存储图片的方法
1、打开Photoshop软件,点击文件--打开,打开一张jpg格式的图片,如下图所示
2、打开的图像默认是背景图层,点击标题栏图像--图像大小,可以查看图像的详细信息,这张图片是1024*768像素
3、点击文件--存储为 弹出存储图像对话框,修改文件名,仍保存为jpg格式
4、在存储为对话框,点击确定后弹出JPEG选项,这个用来压缩图片,将滑块向左拖动,品质会降低,图像占用空间也会变小
5、点击确定后,图像就保秽颢擤崮存了,在文件夹对比这两个图片的属性,发现两个图像的长宽不变,但是第二个图占用空间变小了,图像也不清晰了
6、还有另外一种更高质量的存储方式,点击文件--存储为Web所用格式,在弹出对话框,把保存格式设为jpg,将品质调低
7、点击存储,在弹出对话框设置文件名和保存路径进行保存
8、在文件夹中查看第一次保存的和第二次保存的图像,占用空间大小基本一致,但是第二次保存的明显清晰,在使用同等存储空间情况下,这种保存方法效果更好
声明:本网站引用、摘录或转载内容仅供网站访问者交流或参考,不代表本站立场,如存在版权或非法内容,请联系站长删除,联系邮箱:site.kefu@qq.com。
阅读量:28
阅读量:33
阅读量:41
阅读量:95
阅读量:95