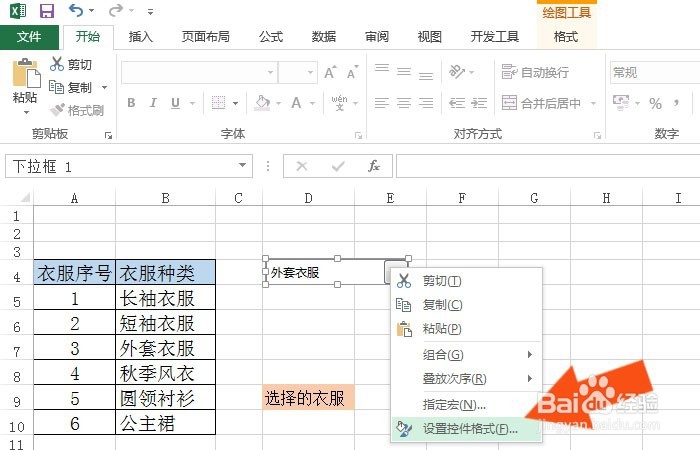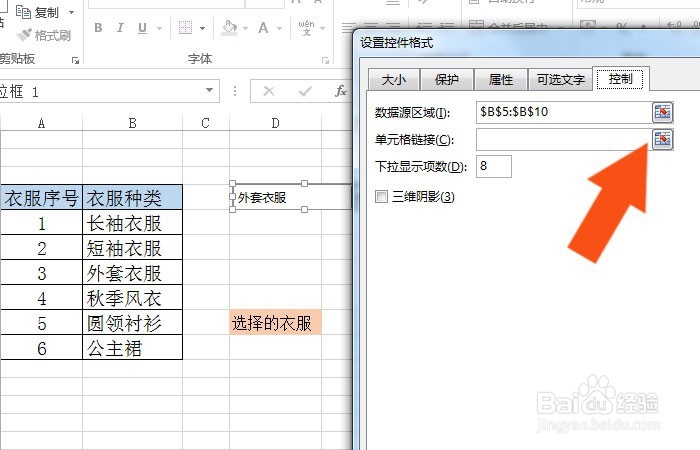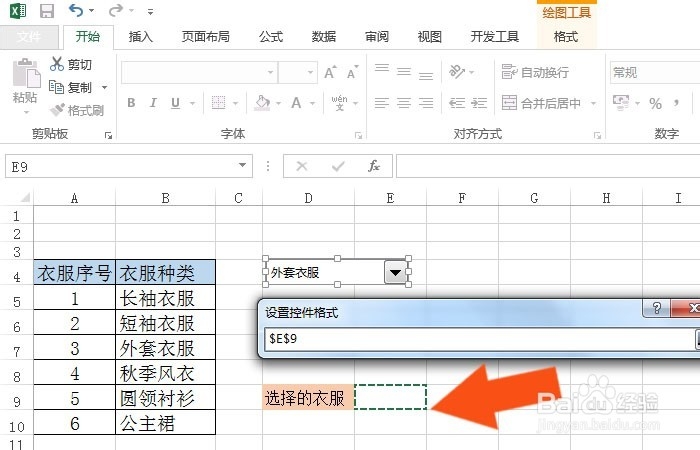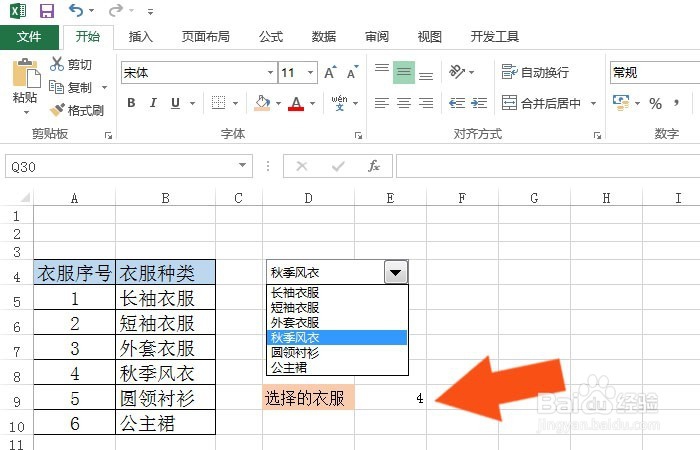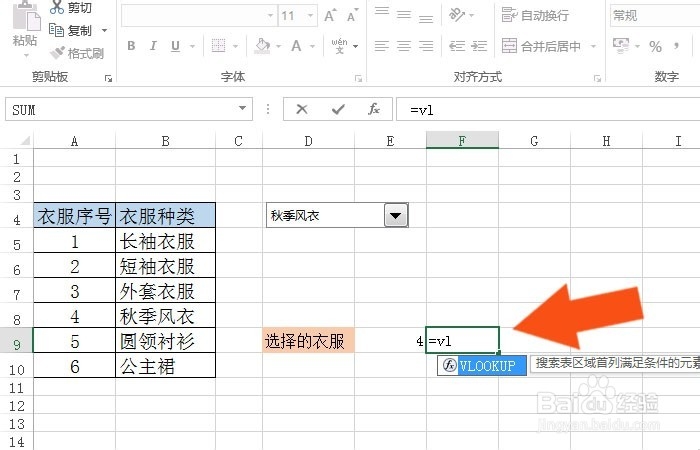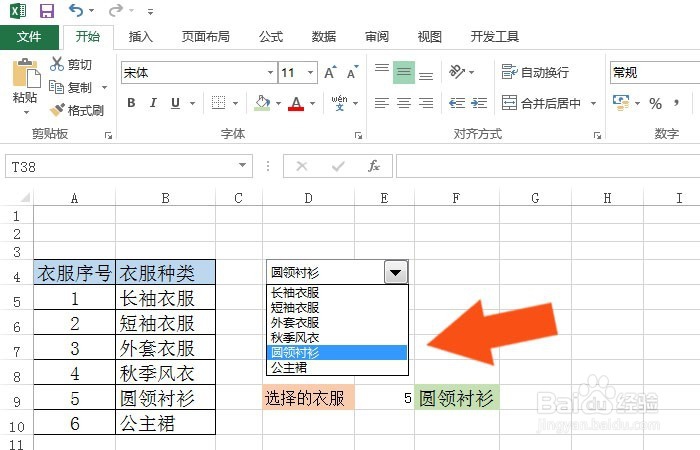Excel表中的组合框控件如何使用VLOOKUP函数
1、 打开一个Excel的文件,在表格中输入一些字符串,比如衣服名称选择表,并添加一个组合框控件,如下图所示。
2、 接着,鼠标右键单击【组合框控件】,并选择设置控件格式,如下图所示。
3、 然后,在【设置控件格式】窗口上,选择控制标签页,并设置链接单元格区域,如下图所示。
4、 接着,在弹出的设置窗口上,选择单元格,如下图所示。,如下图所示。
5、 然后,在表格中,使用下拉选择,可以看到选择的数据,可以通过函数来选择名称,如下图所示。
6、 接着,在表格单元格中输入VLOOKUP函数,如下图所示。
7、 然后,在VLOOKUP函数的区域查找参数中,选择表格的衣服名称,如下图所示。
8、 接着,在VLOOKUP函数的条件参数中,选择下拉的数值,如下图所示。,
9、 最后,在设计窗口上,鼠标左键单击组合框控件,可以看到选择的数据项,在单元格中显示出来了,如下图所示。通过这样的操作,就学会在表单组合框控件中使用VLOOKUP函数了。
声明:本网站引用、摘录或转载内容仅供网站访问者交流或参考,不代表本站立场,如存在版权或非法内容,请联系站长删除,联系邮箱:site.kefu@qq.com。
阅读量:51
阅读量:92
阅读量:31
阅读量:59
阅读量:49