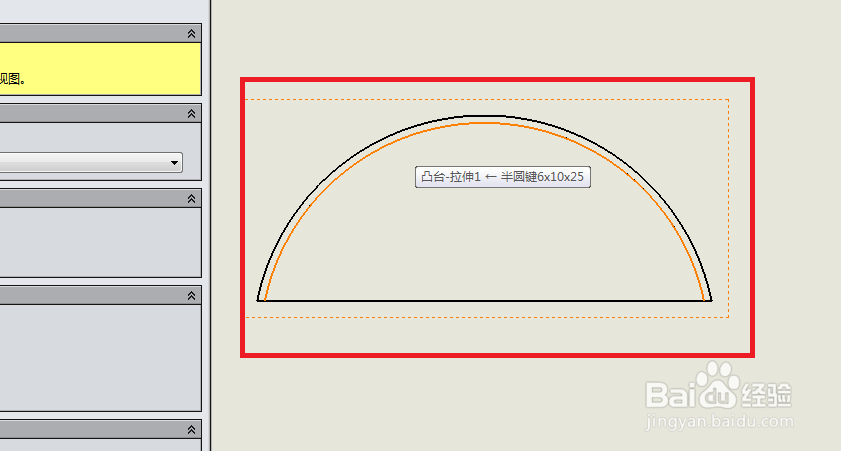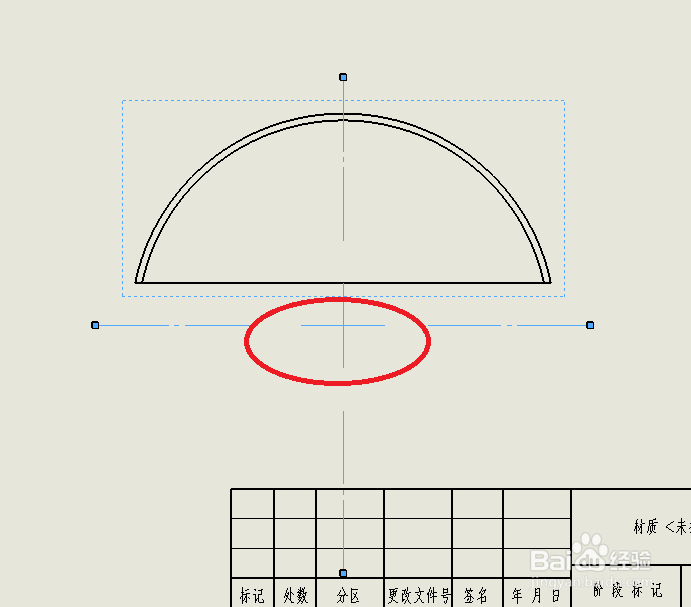SolidWorks工程图中如何添加中心符号线
1、如下图所示,打开SolidWorks软件,新建一个工程图文件。具体操作步骤见下图红色框选。
2、如下图所示,新建的这个工程图中的圆弧是冤铘讵柘没有中心线的,更没有中心符号线,而我们要手动给它添加一个中心符号线。
3、如下图所示红色框选、红色数字。1、点击“注解”,来到注解工具栏2、找到“中心符号线”图标,点击它。
4、如下图所示,弹出了“中心符号线”对话框,如果没有特别的要求,那么对话框中的参数设置什么的都可以采用默认。
5、选择一个圆弧。如下图红色框选所示,那个颜色变成橙色的圆弧段就是笔者选择的圆弧。
6、上一步刚刚选择完圆弧,这一步就如下图所示,立马出现了中心符号线。
7、如下图所示,点击“中心符号线”对话框左上角的√,完成中心符号线的添加操作。
8、如下图所示,成功的给我们刚刚选择的圆弧添加了一个中心符号线。
声明:本网站引用、摘录或转载内容仅供网站访问者交流或参考,不代表本站立场,如存在版权或非法内容,请联系站长删除,联系邮箱:site.kefu@qq.com。
阅读量:27
阅读量:22
阅读量:48
阅读量:91
阅读量:85