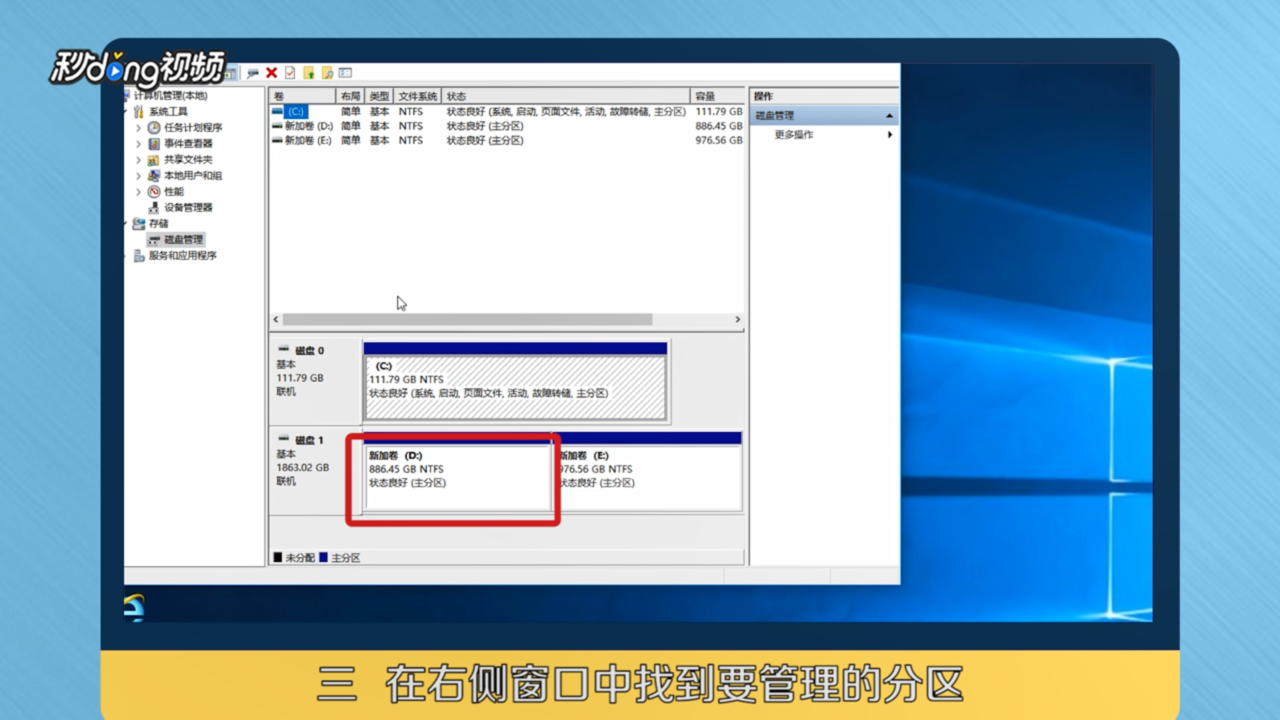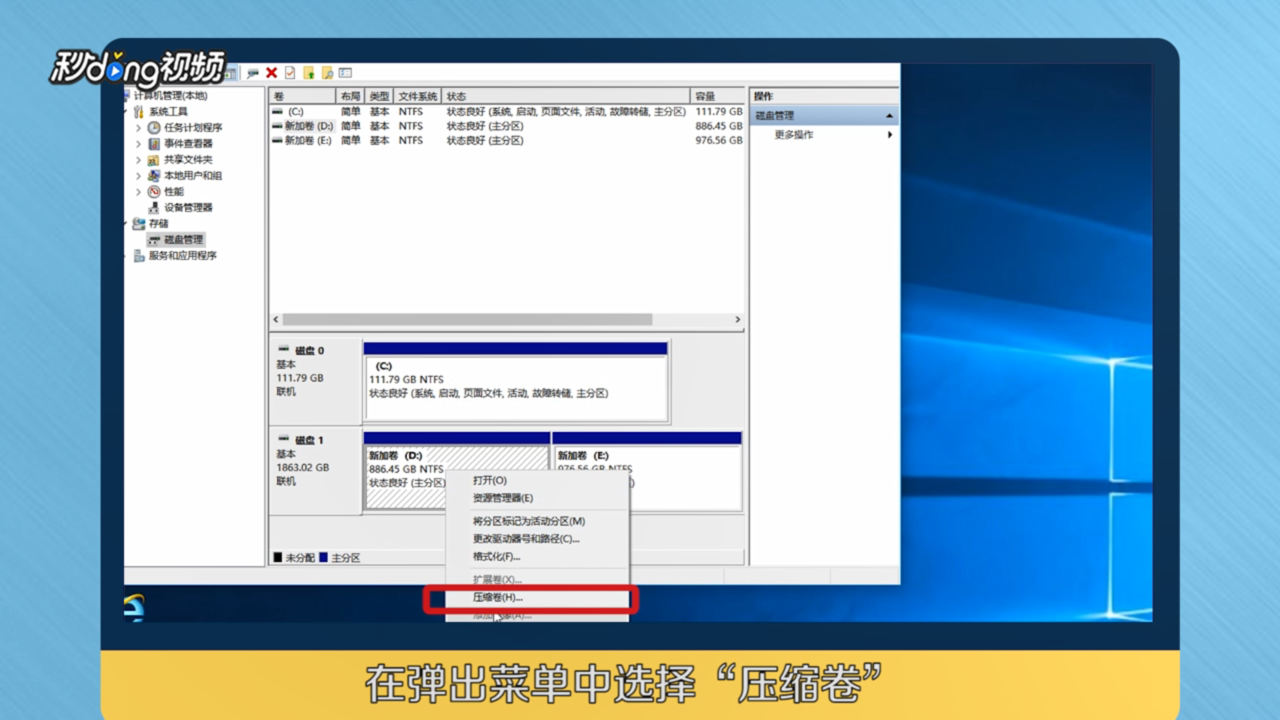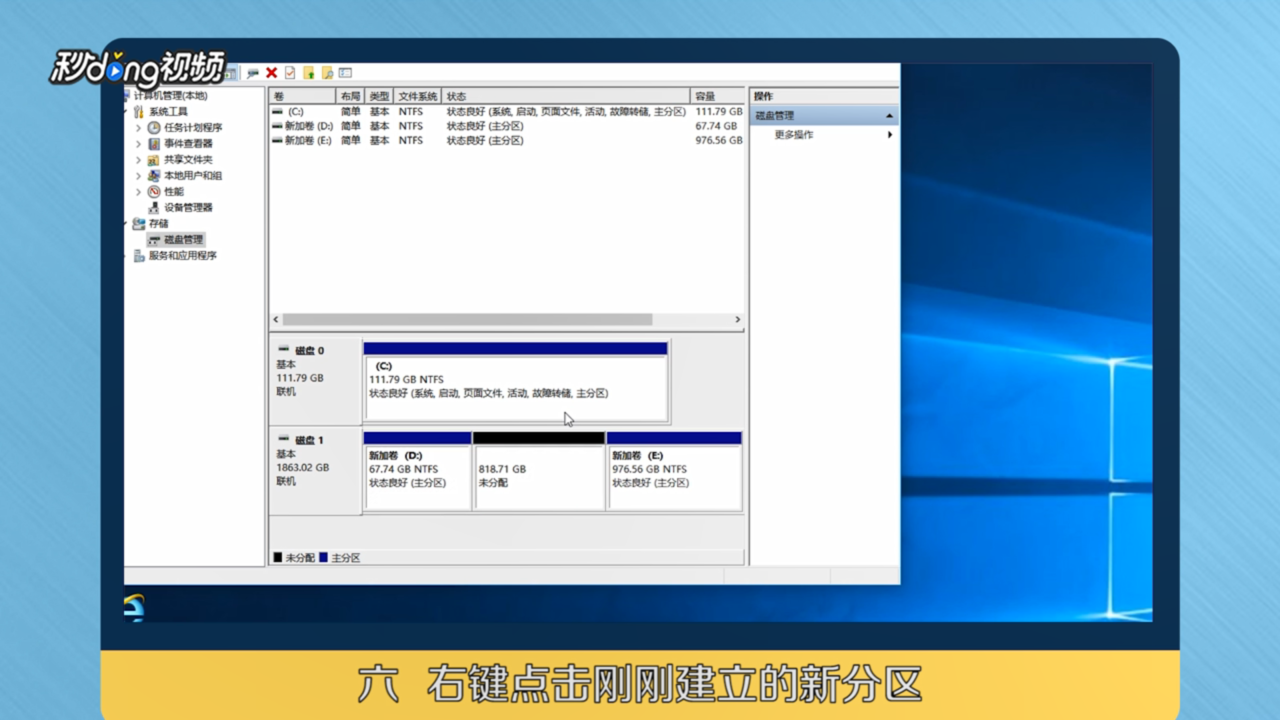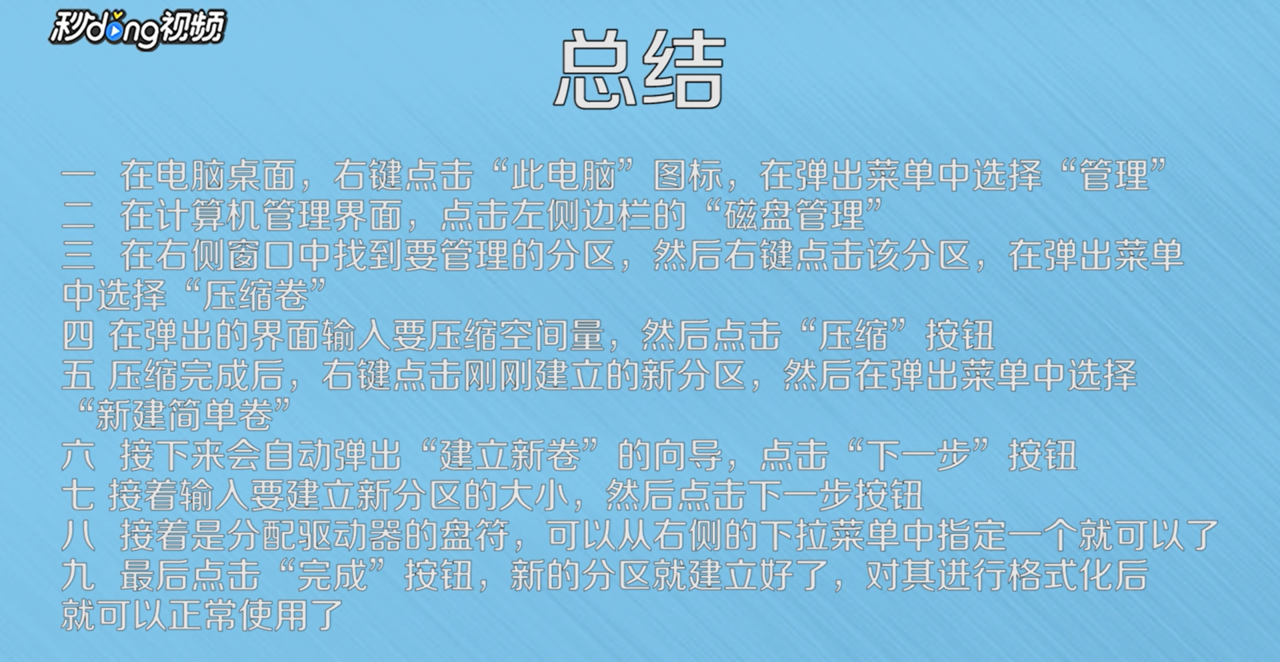Win10系统下怎么对硬盘进行无损分区
1、在桌面点击“此电脑”。
2、在菜单里选择“管理”。
3、点击左侧边栏的“磁盘管理”。
4、在窗口找到要管理的分区。
5、右键点击,然后选择“压缩卷”。
6、在弹出的界面中输入要压缩空间量。
7、点击“压缩”按钮。
8、右键点击新建立的新分区。
9、在弹出的菜单选择“新建简单卷”。
10、点击“下一步”按钮。
11、输入要建立的新分区的大小。
12、从右侧下拉的菜单中,指定一个盘符。
13、点击“完成”按钮即可。
14、总结如下。
声明:本网站引用、摘录或转载内容仅供网站访问者交流或参考,不代表本站立场,如存在版权或非法内容,请联系站长删除,联系邮箱:site.kefu@qq.com。