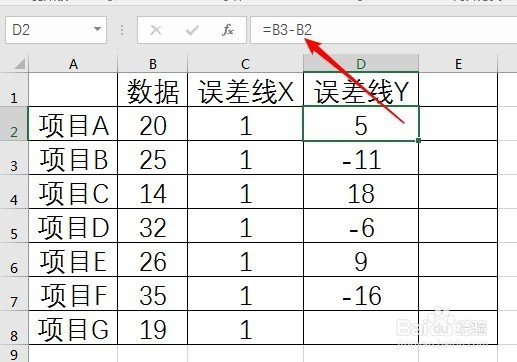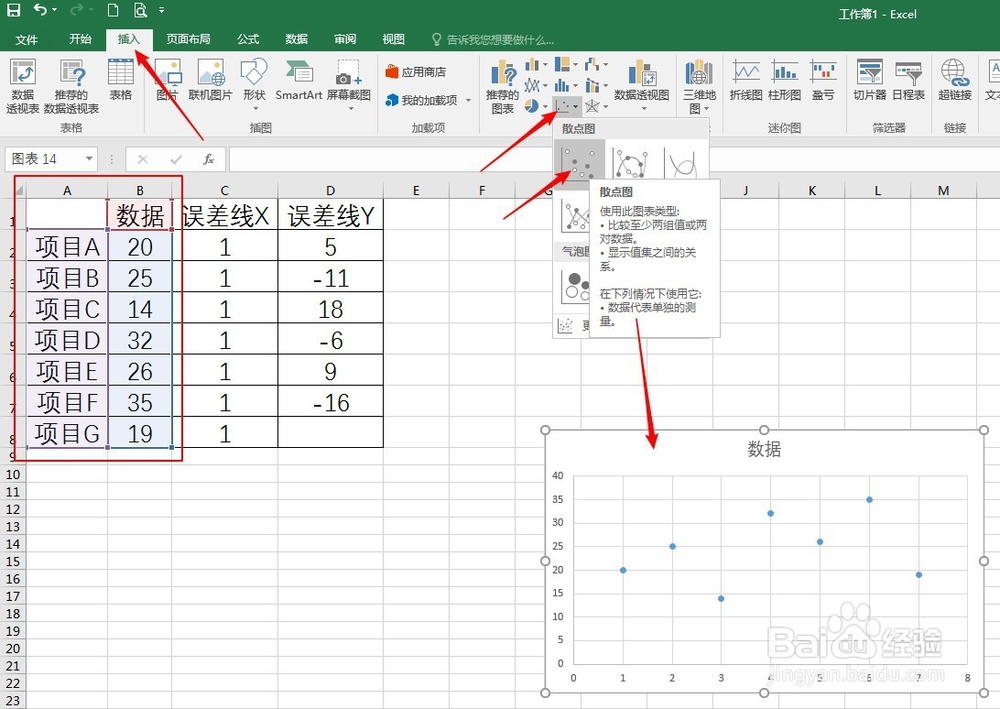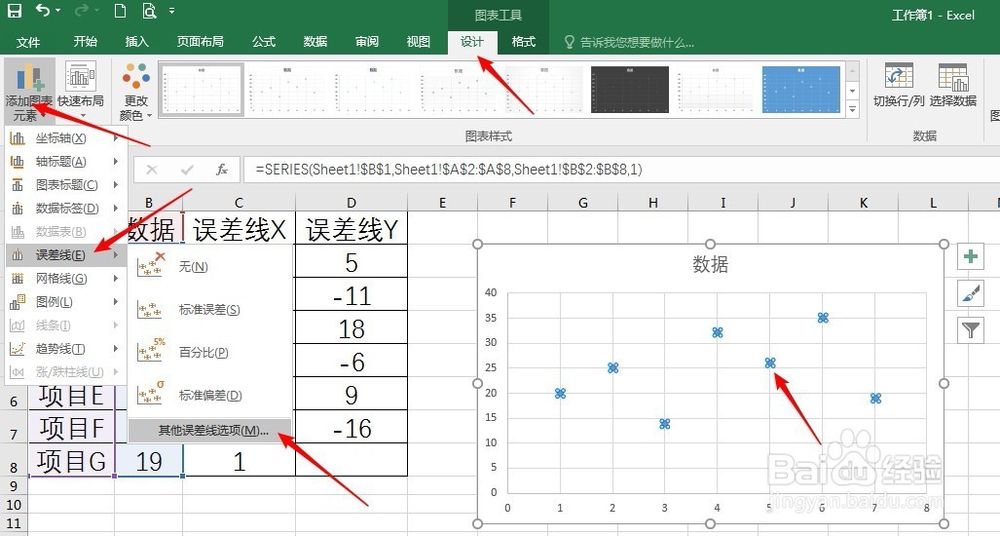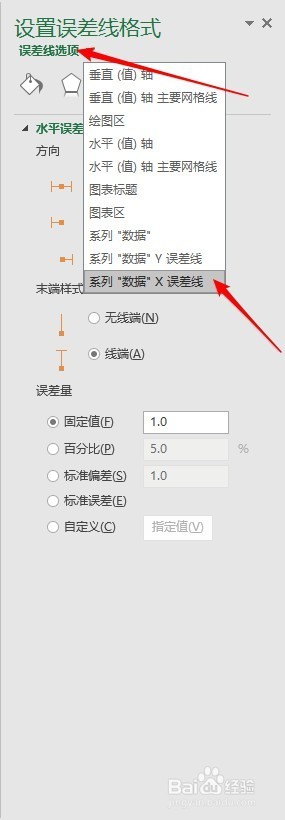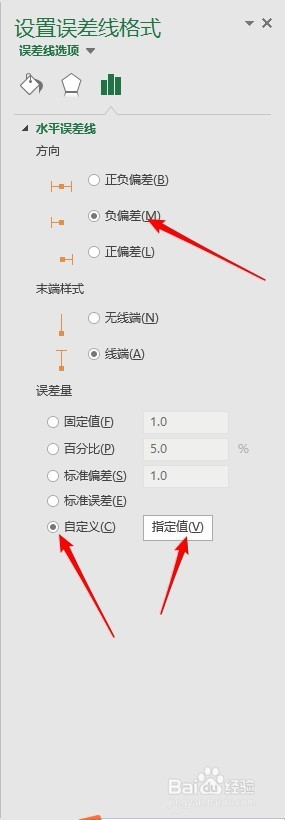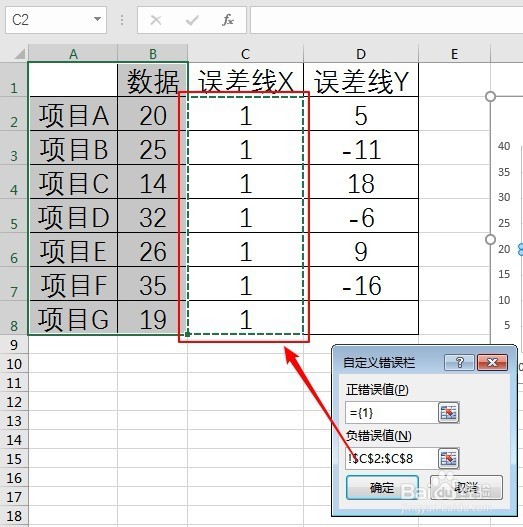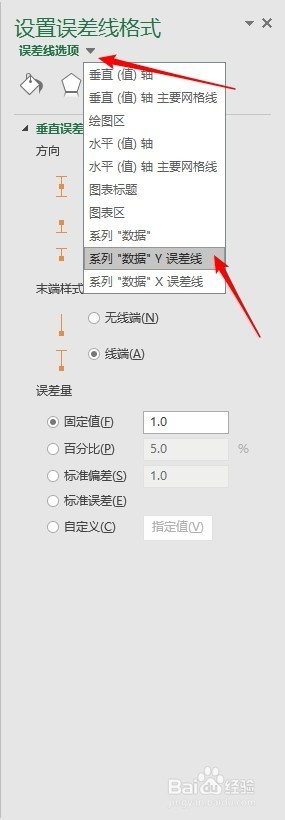怎样用误差线制作Excel步进图(阶梯图)
1、打开Excel,建立空白工作簿。
2、录入原始数据。其中“误差线Y”使用如图所示的公式。
3、以A、B列数据制作散点图。
4、选中图表中的点,点击“图表工具”—“设计”—“添加图表元素”—“误差线”—“其他误差线选项”。
5、在右侧打开的设置窗口中,点击“X误差线”。
6、点击“负偏差”,点击“自定义”—“指定值”。
7、在打开的窗口中,“负错误值”选择C列的数据,点击“确定”。
8、同理,再选择“Y误差线”。
9、点击“正偏差”,点击“自定义”—“指定值”。
10、在打开的窗口中,“正错误值”选用D列数据,点击“确定”。
11、这样,粗略的步进图(阶梯图)就做好了。
12、接着,分别点击X和Y误差线,在右侧设置窗口中点击“无线端”样式。
13、取消数据标记。
14、删除网格线,显示数据。即得到了最终效果。
声明:本网站引用、摘录或转载内容仅供网站访问者交流或参考,不代表本站立场,如存在版权或非法内容,请联系站长删除,联系邮箱:site.kefu@qq.com。
阅读量:77
阅读量:42
阅读量:38
阅读量:23
阅读量:43