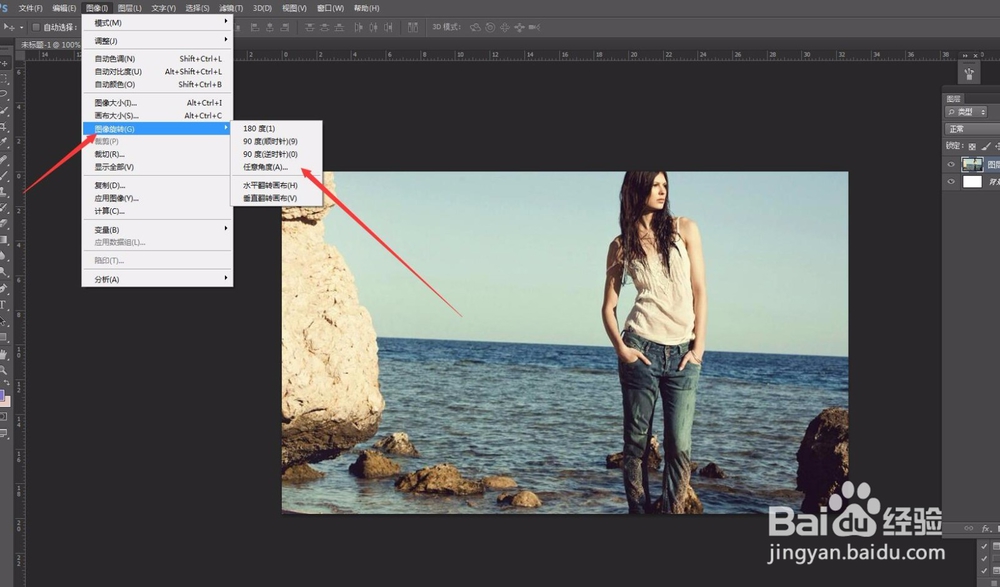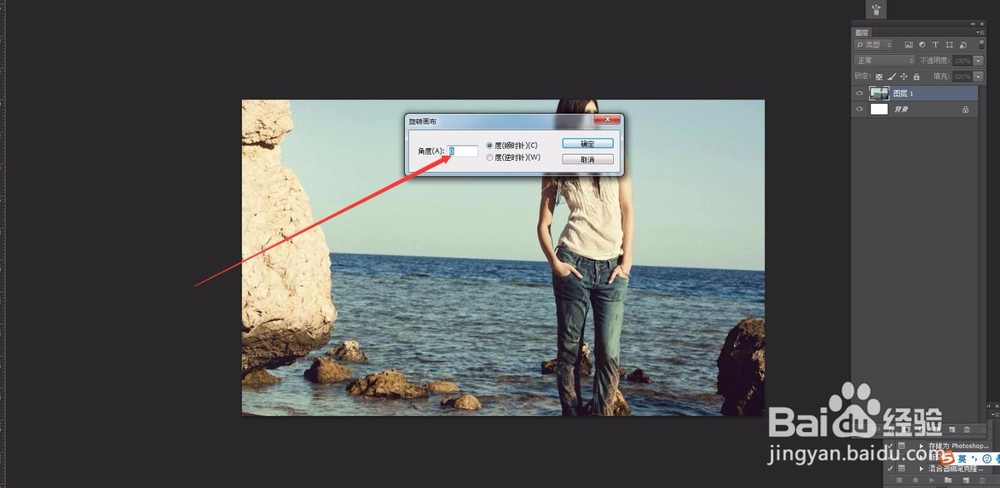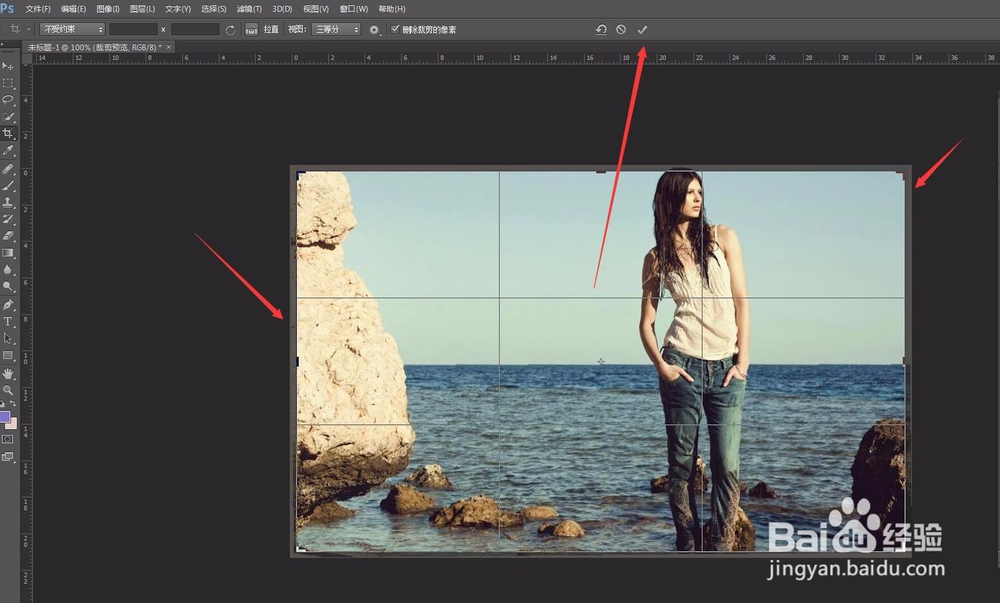PS怎么旋转图片怎么将倾斜的图片拉直
1、首先打开PS软件,将我们需要调整或者旋转的图片放在PS软件中打开。首先应该明白我们想要的最终效果是什么,才能更好的操作,选择最快速最便捷的方法。比如旋转有顺时针、逆时针。旋转角度的不同。水平翻转、垂直翻转等等。
2、如果图片本身是背景图层。那么我们第一步需要先将背景层解锁。双击图层上的小条会出现一个对话框,直接点击确定就好。然后选择图像——图像旋转——然后选择自己需要旋转的角度。比如水平旋转90度等。这样出来的角度非常标准。
3、如果不想要这种角度,我们还可以自己手动的输入数值进行旋转。比如可以选择旋转任意角度,这时候会打开一个对话框。在这里可以直接输入数值,来更改图片的角度。注意勾选是顺时针还是逆时针。有一个弊端是我们得确定之后观察效果,如果角度不合适要重新输入。
4、还有一个更加简便的方法。首先确保背景图片层解锁。如果不是背景层,则不需要考虑这个问题、打开编辑菜单——变换——旋转命令。这样我们可以在画面的外部通过手动移动鼠标进行角度的选择,这样更加的直观方便。
5、如果我们想要旋转的角度正好是特殊数值,比如30度60度90度等。我们可以直接在旋转的时候按住ctrl键,就可以实现角度的旋转。当旋转完成后直接点击确定,或者属性栏的对号选项完成选择。
6、如果我们想要旋转的图片是为了将倾斜的图片拉直,或者说想要图片的内容处于水平的状态,我们还有一个更加快速简便的方法。选择工具栏中的裁切工具。在属性栏中可以看到一个选项叫做拉直。点击一下。
7、观察我们图片本身,找到一个视觉水平线。用鼠标沿着视屏线绘制一条直线。这样图标就会自动旋转成正的角度。而且我们会观察到四周因旋转而出现的白边也自动被裁剪掉了。点击属性栏中的确定按钮,可以看到图片摆放正了,非常好用。
声明:本网站引用、摘录或转载内容仅供网站访问者交流或参考,不代表本站立场,如存在版权或非法内容,请联系站长删除,联系邮箱:site.kefu@qq.com。
阅读量:23
阅读量:64
阅读量:51
阅读量:67
阅读量:94