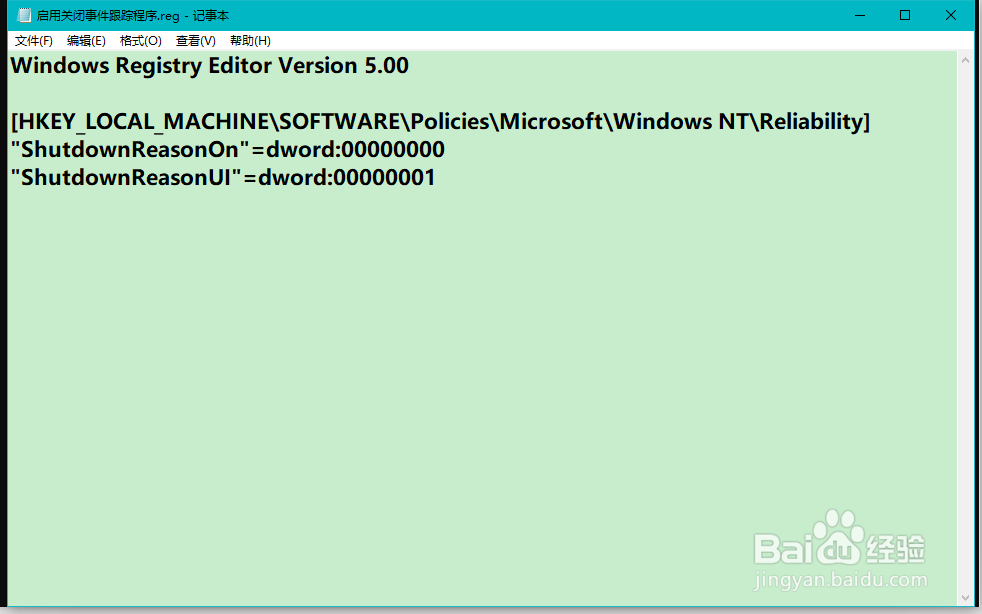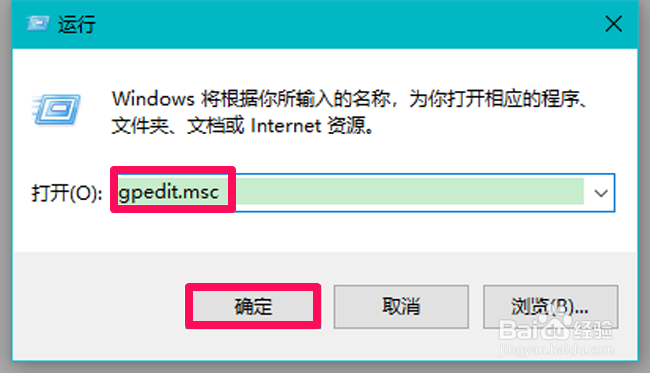Win10系统启用/禁用关闭事件跟踪程序的方法
1、Windows10系统启用/禁用关闭事件跟踪程序的方法方法一:制作【启用/禁用关闭事件跟踪程序.reg】注册表文件,添加到注册表中,可以启用/禁用关闭事件跟踪程序。Windows10系统启用关闭事件跟踪程序将下面的内容复制到记事本中:————————————————————————————————Windows Registry Editor Version 5.00[HKEY_LOCAL_MACHINE\SOFTWARE\Policies\Microsoft\Windows NT\Reliability]"ShutdownReasonOn"=dword:00000000"ShutdownReasonUI"=dword:00000001————————————————————————————————
2、点击记事本左上角的【文件】,在下拉菜单中点击【另存为】;
3、在打开的另存为窗口中,先点击窗口左侧的【桌面】,在文件名(N)栏中输入:启用关闭事件跟踪程序.reg,再点击:保存;
4、回到系统桌面上,找到并左键双击【启用关闭事件跟踪程序.reg】注册表文件图标,在先后弹出的注册表编辑器对话框中点击:是(Y)和确定。
5、Windows10系统禁用关闭事件跟踪程序将下面的内容复制到记事本中:————————————————————————————————Windows Registry Editor Version 5.00[-HKEY_LOCAL_MACHINE\SOFTWARE\Policies\Microsoft\Windows NT\Reliability]————————————————————————————————
6、按照上述制作【启用关闭事件跟踪程序.reg】注册表文件的方法,制作【禁用关闭事件跟踪程序.reg】注册表文件,并添加到注册表中,即可禁用关闭事件跟踪程序。
7、方法二:在本地组策略编辑器中启用/禁用关闭Windows10系统的事件跟踪程序在本地组策略编辑器中启用关闭Windows10系统的事件跟踪程序步骤:在运行对话框中输入:gpedit.msc 命令,点击或者回车,打开本地组策略编辑器;
8、在本地组策略编辑器窗口中,展开:计算机配置- 管理模板 - 系统,在系统对应的右侧窗口中找到并左键双击:显示“关闭事件跟踪程序”;
9、在打开的显示关闭事件跟踪程序 窗口中,我们点击:已启用,在关闭事件跟踪程序 应显示栏中,点击小勾,在下拉菜单中选择:始终显示;
10、当关闭事件跟踪程序 应显示栏中显示为:始终显示 时,我们点击:应用 - 确定。
11、在本地组策略编辑器中禁用关闭Windows10系统的事件跟踪程序在 显示关闭事件跟踪程序 窗口中,我们点击:未配置或者已禁用,再点击:应用 - 确定,即可 禁用关闭事件跟踪程序。
12、如果我们使用了启用关闭事件跟踪程序,则在意外中断电脑电源的情况下,再开机进入系统时,会弹出一个关闭事件跟踪程序的窗口,Windows 10系统要求我们说明关机或重启计算机的原因。
13、以上即:Windows10系统启用/禁用关闭事件跟踪程序的两种方法,供需要的朋友们参考和使用。