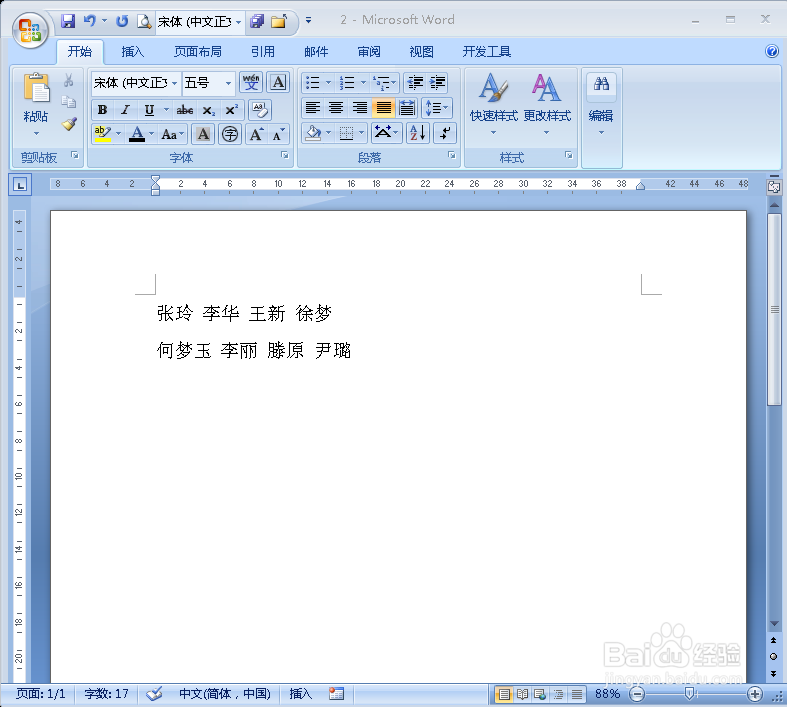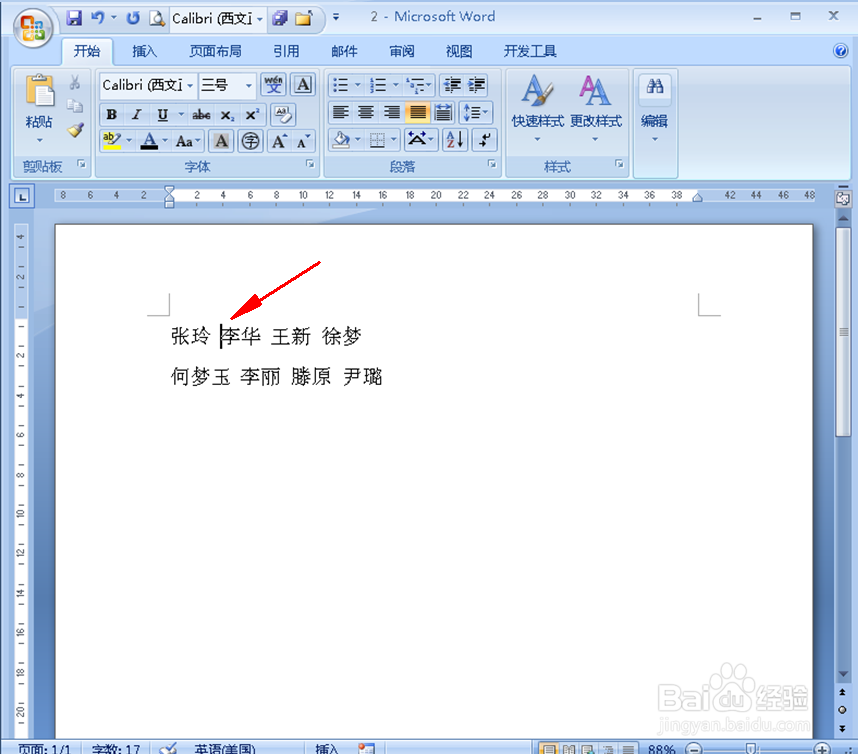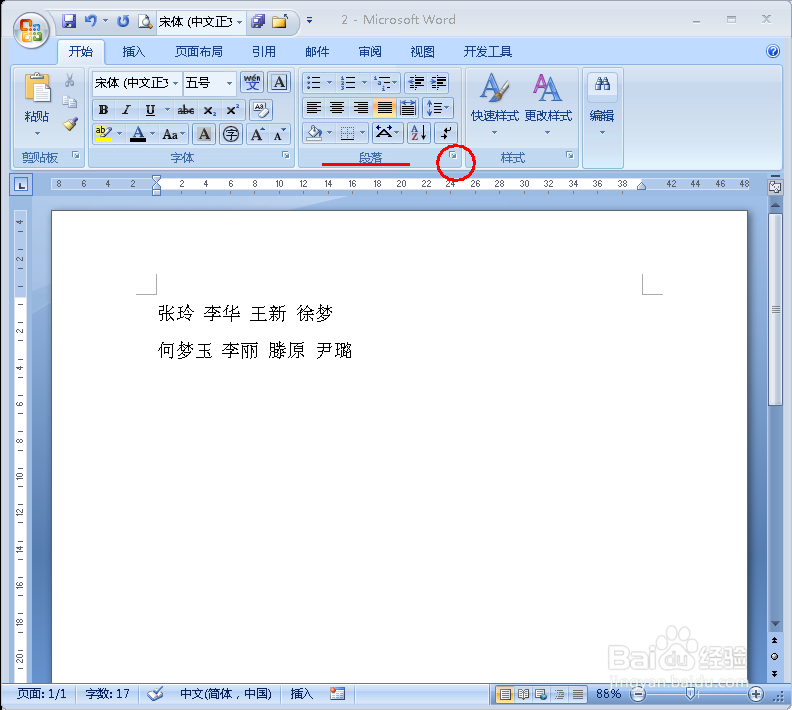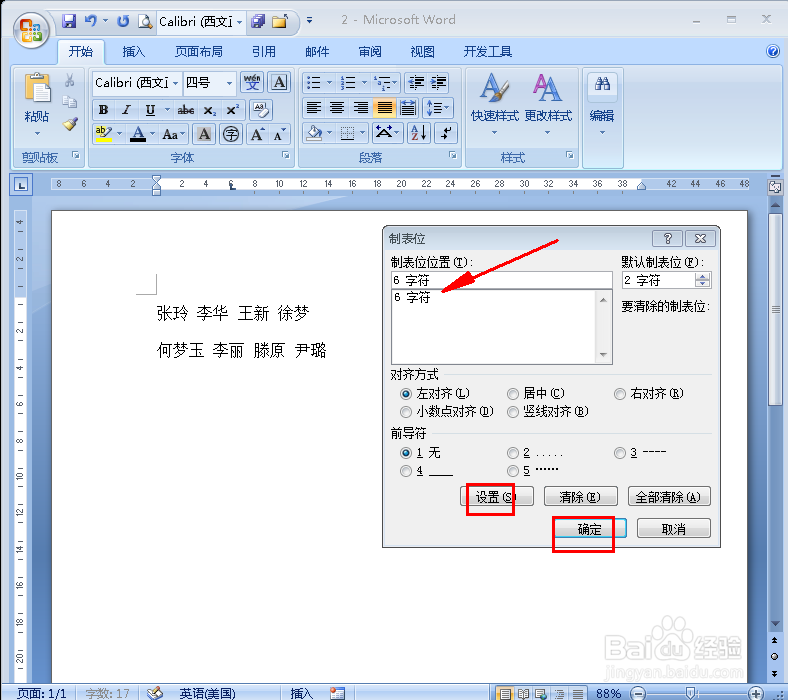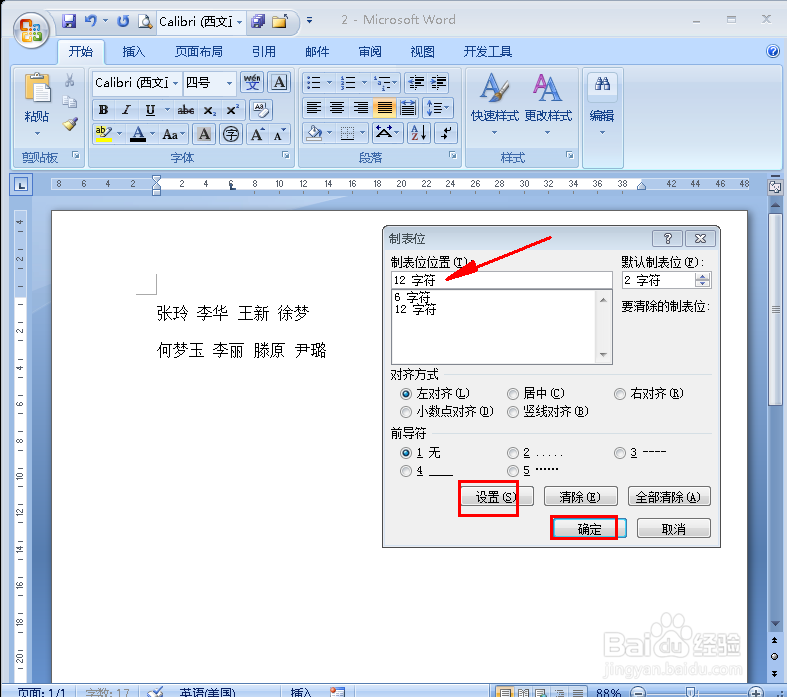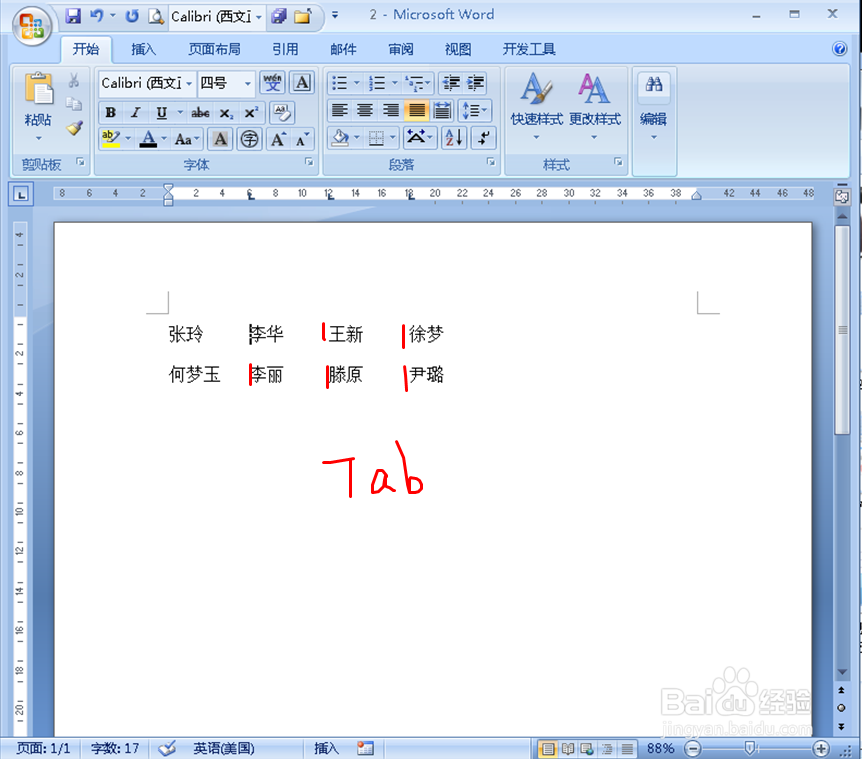Word文档中怎样使用制表位
1、下面是示例文档,接下来要用制表位将上下两行对齐(如图);
2、首先,将光标放在第一行第二个名字前(如图);
3、然后点开开始菜单栏下的“段落”选项卡(如图);
4、点击左下角的“制表位”(如图);
5、然后设置制表位的位置,可自行根据文字对应的标尺来选择位置,这里小编选择6字符,然后点击“设置”,再点击确定(如图);
6、然后将光标放在第一行第三个名字前,点击制表位,设置位置为12字符(如图);
7、然后将光标放在第一行第四个名字前,点击制表位,设置位置为18字符(如图);
8、接下来将第二行也依照第一行设置,设置好后,标尺上会显示制表位位置(如图);
9、然后将光标放在每个名字的前面,点击Tab键即可(如图)。
声明:本网站引用、摘录或转载内容仅供网站访问者交流或参考,不代表本站立场,如存在版权或非法内容,请联系站长删除,联系邮箱:site.kefu@qq.com。
阅读量:80
阅读量:90
阅读量:63
阅读量:44
阅读量:57